性能検証
VDIクラウドforデジタルツインとVRゴーグルを繋げてみた
2024.02.09

サービスクリエーション本部
GPUエンジニア
岡本 朋之

1. はじめに
当社サービス「VDIクラウドforデジタルツイン」で提供するVDIには、NVIDIAの仮想GPU「vGPU」を搭載しています。これにより、NVIDIA Omniverse™をはじめとする高精細な3Dモデルツール類を扱うことができます。
※詳しくは以前の記事(NVIDIA Omniverse™にPLATEAUデータを取り込んでみた)もご覧ください。
今回は、VDIクラウドforデジタルツイン×NVIDIA Omniverse™の新たな可能性として、VDIクラウドforデジタルツインとVRゴーグルの接続方法について紹介します!
2. こんな人におすすめ
本記事は下記のようなニーズをお持ちの方に向けた内容です。
- VRレンダリング用の高スペックPCの準備が難しい方
- 仮想デスクトップ環境(VDI)でVRコンテンツを利用したい方
- NVIDIA Omniverse™でVRコンテンツを視聴・編集したい方
3. どのように接続するか?
RゴーグルでVRコンテンツを利用する場合、主に次の2パターンが考えられます
1,PCとVRゴーグルを接続。PC側コンテンツをVRゴーグル側にストリーミング配信
2,スタンドアロン型VRゴーグルによるコンテンツ利用
今回は、1の”PC”を”VDI”に変え、VDIクラウドforデジタルツインとVRゴーグルを繋げるべく様々な方法を検討しました。今回は検証用VRゴーグルとして「Meta Quest2」を利用しています。
しかしながら、PCとVRゴーグル(Meta Quest2)を接続する場合「有線ケーブルによる接続」もしくは「同一NW内におけるWi-Fi接続」のいずれかが必要です。VDIクラウドforデジタルツインは仮想マシンを利用するサービスのため、どちらも対応できません。さっそくつまずいてしまいました・・・
そこで、代替になり得る様々な方法を検討した結果、大きく2つの方向性を見出しました。
1,無償VPNソフト「ZeroTier」を用いて、VDIとVRゴーグルを仮想的に同一NW上で接続する
2,閉域網(IP-VPN)を用いて、VDIとVRゴーグルをプライベートNW上で接続する
1については、主に次のQiitaの記事などを参考にすることでVDIとVRゴーグルを接続することに成功しました。具体的な設定手順は下記記事に詳しくまとめられていますので、ここでは割愛します。
https://qiita.com/hajime_y/items/97c5513a7533210792ea
https://qiita.com/NT1123/items/0867fda6a8e25c3e8826
1案は、コストをかけずお手軽に接続できるという観点では非常に良い方法なのですが、次のようなデメリットがあります。
■操作手順が多く難易度が高い(=VRゴーグルの扱いに慣れた玄人向け)
- VRゴーグル側のルート権限を取得する必要がある
- 複数アプリケーションの組み合わせが必要
■セキュリティ
- 企業内のセキュリティポリシーによっては、無償VPNソフト「ZeroTier」を利用できない可能性がある
これらを解決するための方法として、2,閉域網を用いた接続が可能であるかを検証しました。本記事では主にこちらの接続方法を解説します。
4. VDIクラウドforデジタルツインの閉域網(Master’sONE)接続とは
まず、VDIクラウドforデジタルツインの閉域網接続プランについてご紹介します。本サービスでは利用者側の端末とVDI間を、インターネットもしくは弊社の閉域VPNサービス「Master’sONE」のいずれかで接続します。以後、閉域網接続=Master’sONE接続と表記します。
Master’sONE接続では、利用者端末から各VDIまでの間に一切インターネット環境を経由せず、全てプライベートIPで通信が完結します。
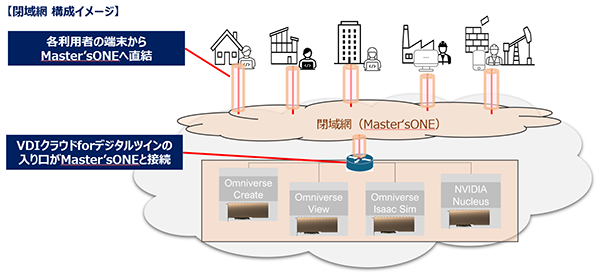
利用者端末側は①インターネットVPNや②拠点間VPN、③Master’sONEモバイルサービスを利用するなど、様々な方法でMaster’sONEに接続できます。また、接続時にはMaster’sONE側からプライベートIPアドレスが付与されます。
この仕組みを用いて、VRゴーグルとVDI間をプライベートIPで接続できないか?という観点で検証を進めました。
5. VRゴーグルとVDI間をMaster’sONEで接続する(Master’sONEモバイル)
前項ではMaster’sONEへの接続方法として「①インターネットVPN」「②拠点間VPN」「③Master’sONEモバイル」の3種類を挙げました。このうち、①インターネットVPNについてはVRゴーグル自身にIPsec通信を確立する術が無いため利用できません。
残る手段としては「②拠点型VPN」「③Master’sONEモバイル」の2つとなります。 まずは比較的環境を整えやすい「Master’sONEモバイル」を利用して接続してみます。(Master’sONEモバイルのサービス概要はこちら)
Master’sONEモバイルでは「SIM」「USBドングル」「モバイルWi-Fiルーター」の3つから利用デバイスを選べます。この中で、VRゴーグルと組み合わせて利用できるのはモバイルWi-Fiルーターです。接続イメージを表したのが次の図となります。
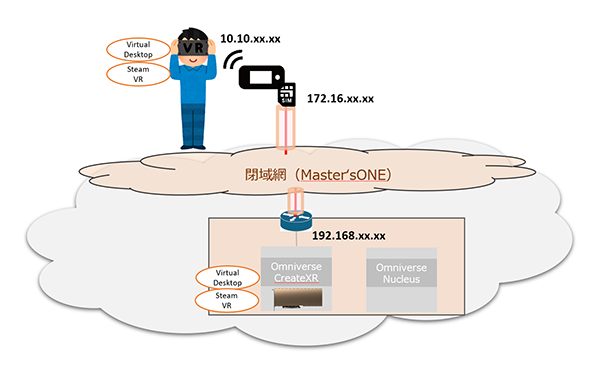
VRゴーグルはモバイルWi-FiルーターとローカルWi-Fiで接続し、モバイルWi-Fiルーター内蔵SIMからVDIまではMaster’sONEから割り振られたプライベートIPアドレスで接続します。結果としてエンドtoエンドをプライベートIPアドレスのみで構成しています。経路中のMaster’sONE網内で適切にルーティングを行うことで、VDIからVRゴーグルまでPing等の疎通が通る状態となります。
※Master’sONEの各サービスを利用することで、閉域網内には適切なルーティングが設定されます
6. VDI上のVRコンテンツをVRゴーグルで利用する(Virtual Desktop×SteamVR)
6.1 Virtual Desktopとは
前項でVRゴーグルとVDIのプライベートネットワーク接続を実現できましたので、VRゴーグルからVDI上に展開しているVRコンテンツ(SteamVR)を利用してみます。
ここで1つ注意が必要な点があります。Meta Quest2では、Wi-Fi経由でPCと接続する仕組みやツールがMeta社から提供されていますが、これらは同一ネットワーク内(L2レベル)でPCとVRゴーグルが接続されていることが条件です。今回の構成ではVRゴーグルとVDIはそれぞれ異なるプライベートネットワークに接続しているため、公式配布ツールではVDI側からVRゴーグルを検知することができません。
(恐らく公式ツールの仕組みとして、L2レベルネットワークまでが接続先の機器探索範囲になっているためと思われます)
これを解消するため機器探索範囲が広いツールを利用します。今回は、公式Oculus Storeで販売されているVirtual Desktopという有償アプリケーションを利用して検証を行いました。※Steam版ではないのでご注意ください!
「Virtual Desktop」はその名前の通り、VRゴーグル上にPCのデスクトップ画面を表示して、VR空間内でPC操作を行えるようにするツールです。また、SteamVRにも対応しているため、PC側のVRコンテンツをVRゴーグル側へ配信することも可能です。NVIDIA Omniverse™のVR機能はSteamVRを利用してコンテンツ配信を行いますので、本ツールの機能でVRコンテンツ配信が実現できます。
6.2 接続手順
まずはOculus StoreからVirtual Desktopを購入してVRゴーグルへインストールします。同時にVirtual Desktop公式サイトから、Windows版のStreamerを取得して、VDI側にインストールします。同時にSteamやSteamVRのインストールも行っておきます。
インストール後はStreamerを立ち上げ、ACCOUNTSからOculusアカウントのユーザネームを登録し、VRゴーグルとの接続待ち状態とします。
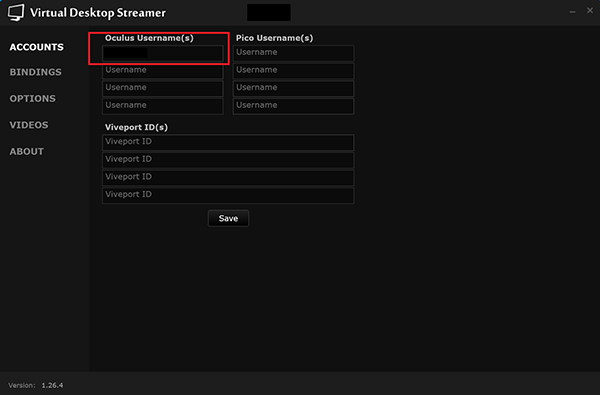
VRゴーグル側でもVirtual Desktopを立ち上げ、同じくOculusアカウントのユーザネームを登録します。VDIとVRゴーグル双方で正しい設定が行われている場合、ここでお互いの疎通確認を行います。
なお、疎通確認はインターネット経由で行われている模様です。そのため、Master’sONE網からインターネットに抜ける経路が必要となります。
(Master’sONE網と接続したお客さま拠点からインターネットに抜けられる環境を用意するか、Master’sONE網からインターネットに接続するためのオプションサービスを利用する などの方法があります。詳しくはご相談ください)
疎通確認が取れた場合、VRゴーグル側から接続先のVDIがリスト表示されます。ここで「VDI」を選択するとプライベートネットワーク経由でVDIへの接続が開始されます。
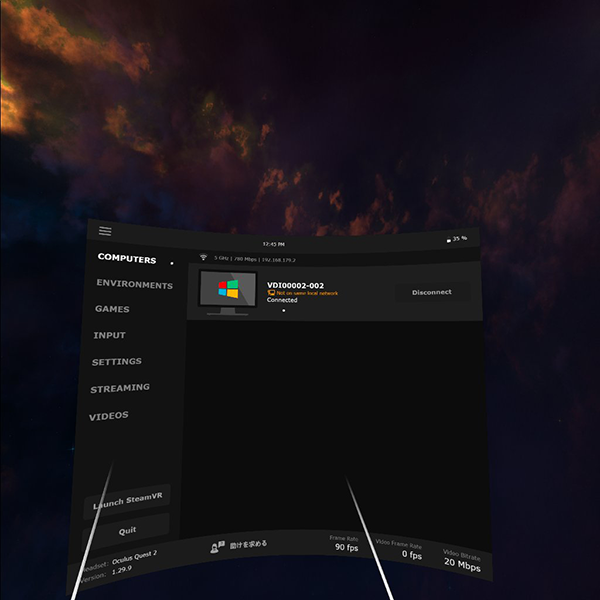
VDI側のSteamVRが立ち上がっていない場合は、恐らくVDIのデスクトップ画面がVR上に表示されているはずです。これがVirtual Desktopで提供されるメインの機能となります。
Meta Quest2であれば左コントローラー” ≡ボタン”を押すとVirtual Desktopのメニューが表示されます。メニュー内「Launch SteamVR」を選択するとVDI側でSteamVRが立ち上がり、連動してVRゴーグル側もSteamVRのメイン画面に遷移します。
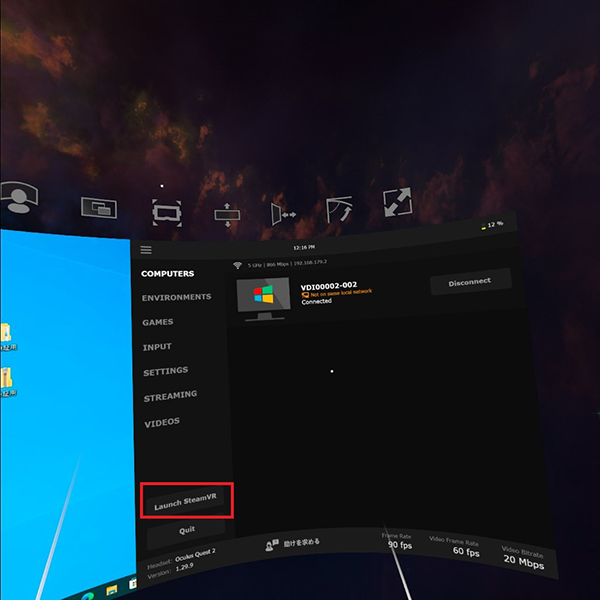
双方でSteamVRが立ち上がった場合、VDI上のSteamVRではVRゴーグルが認識された旨のステータスが表示されます。
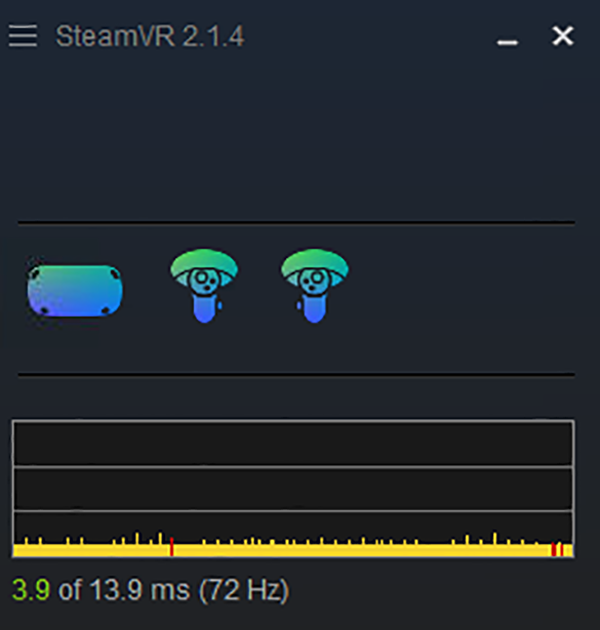
この状態でOmniverse LauncherからCreate XRを立ち上げ、VR表示させたいコンテンツを読み込みます。コンテンツの読み込み後、画面上の「StartVR」を選択すると、VRゴーグルに対するVR配信が開始されます。
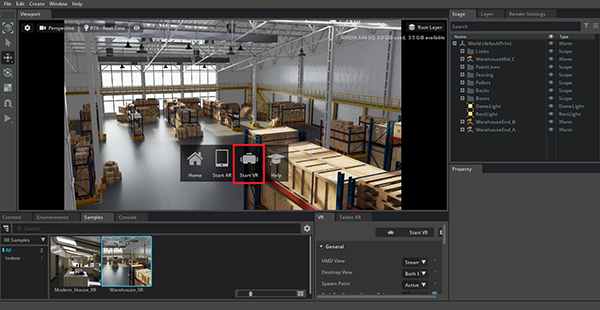
Tips:Create XR上の操作(Meta Quest2の場合)
スティック移動
左コントローラーの向きで移動したい方向を定めた後、左コントローラースティック操作でその方向に向けて移動できる。
右コントローラースティックの左右操作では、一定間隔で視点移動が可能。
ワープ移動
右コントローラースティックを上に倒すと人型のアイコンが表示。右コントローラーを動かしてアイコン位置を調整し、スティックを離すとアイコンの位置にワープ。
オブジェクト操作
動かせるオブジェクトについては、左コントローラートリガーを押し込むことで動かすことが可能。
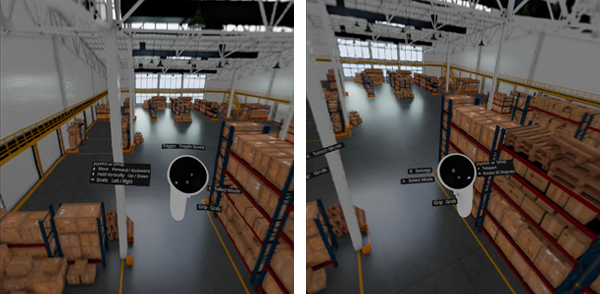
ただ、モバイル回線については次のような懸念も存在します。
モバイル回線利用時の懸念点
- 回線速度がVR用途に適していないことがある
- VR配信時の通信量が大きくなり、月間通信量上限の超過が懸念される
これらの問題を解消すべく、次項では固定回線を利用したMaster'sONE CloudWANを用いる接続事例をご紹介します。
Master'sONE CloudWANによる接続事例
Master'sONE CloudWANは、インターネットで接続された各拠点間を、SD-WAN技術によりプライベートなネットワークで接続するサービスです。加えて、Master'sONE CloudWANネットワーク(オーバーレイNW)からMaster’sONEの閉域ネットワークへ接続するオプションもあります。このサービスとオプションを用いることで、拠点からVDIクラウドまでのプライベート接続を実現します。
拠点側にはエッジ装置を設置し、エッジ装置のLANポートと無線LAN(ブリッジモード)を接続します。
Master’sONE網とオーバーレイNWの接続については、Master’sONE接続オプションのご契約によりご利用が可能です。
この構成により、VRゴーグルがMaster’sONE網経由で、VDIまで接続できるようになります。
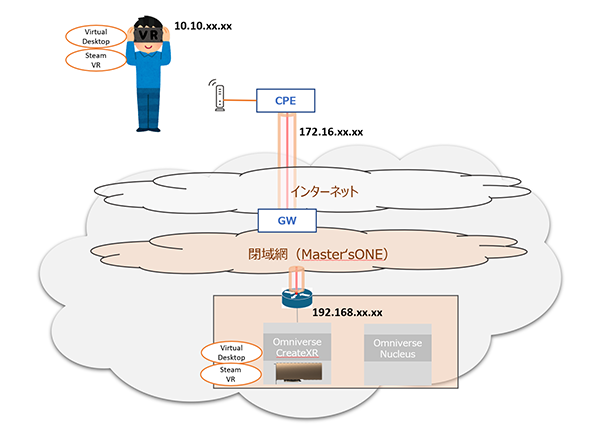
あとの手順は前項のモバイル接続パターンと同一です。モバイル回線と比較した際のメリットは次のような点が挙げられます
- 安定した固定回線を利用するため、VR配信時の大容量トラフィックにも耐えうる
- モバイルと比較すると安定した通信品質 ※
※ただし、Master’sONE接続オプションについてはオプション月額料金により速度上限が異なります
VR接続時のトラフィック量や、必要とする通信速度を鑑みると、固定回線であるMaster'sONE CloudWAN構成の方がおすすめです。
総評
このように、足回りをNTTPCの閉域サービスで固めることで、本来は難しいVDIとVRゴーゴルの接続やVRコンテンツ利用を実現できます。今回ご紹介した接続方法はあくまで技術検証の結果であり、各ベンダーが推奨する正攻法ではない点にご注意ください。しかしながら、仮想GPUサーバ(VDIクラウド)が物理GPUサーバと同じVRコンテンツを扱えるようになり、さらに利用用途が拡大できると考えています。
VDIクラウドには「ロケーションフリーで利用可能」という特長がありますので、インターネット接続用回線(Home5Gなどの5G回線含む)と無線LAN環境があれば、どこでもVRコンテンツが利用できる点は今回大きな発見であったと言えます。
本構成についての課題はまだ多いですが、 今回の検証によりGPUサーバ設置場所という制約を取り払えた意義は大きかったと考えています。今回の検証結果をどのように活用することができるか、引き続き探っていきたいと思います。
本記事が、VDI環境でVRコンテンツを利用したい方の参考になれば幸いです。
※VDIクラウドforデジタルツイン、Master’sONE、Master'sONE CloudWANはNTTPCコミュニケーションズの登録商標です。




