技術解説
ファイルサーバ初心者にもおすすめ!
NetApp製NAS(AFF A250)セットアップ手順
2024.03.29

GPUエンジニア
岡本 茄生

このたび、Innovation LABの検証設備として、SBC&S株式会社さま・NetApp株式会社さまよりAFF A250をお借りしました!
参考:オールフラッシュストレージ「AFF A250」
https://www.netapp.com/ja/data-storage/aff-a-series/aff-a250/
本コラムでは、AFF A250をNASとして利用し、ADサーバ(Windows Server 2022)と連携する際のセットアップ手順を解説します。なお、本手順は2023年5月時点の情報に基づきます。
特に難しい設定はなく、わかりやすい管理画面で操作できるため、入社2年目の私でも簡単にNASを立ち上げることができました。はじめてNASの管理を任された初心者の方にもおすすめです。
<目次>
- 検証構成
- Windows Server側の設定
2-1. NTPの有効化
2-2. SMBの有効化 - AFF A250側の設定
3-1.AFF A250管理ツール「System Manager」
3-2.NTP設定
3-3.StorageVM(svm)の追加
3-4.FlexVolの作成
3-5.FlexVolサイズの変更
3-6.Windows Severへのマウント - まとめ
<こんな方におすすめ>
本記事は以下のような方に向けた内容です。
- NetApp製NASを初めて利用する方
- 新たに社内/部署内/研究室内の共有ファイルサーバを立ち上げたいが、どのように設定すればいいかわからない
- NASのリプレイスを行っているが、マニュアルをみてもよくわからない
- NASの運用管理を任されている方
1. 検証構成
より実践的なテストを行うため、今回は下図のような構成でセッティングしました。
- ネットワーク:NTTPC社内用閉域ネットワーク
- Windows Server 2022:AD / DNS / NTPサーバとして運用
- AFF A250:NASとして運用

【バージョン情報】
Windows Server:Windows Server 2022
AFF A250:ONTAP 9.9.1
ブラウザ:Microsoft Edge
2. Windows Server側の設定
2-1. NTPの有効化
AFF A250の時刻同期を行うため、NTPの設定を行います。今回、AFF A250はインターネットに接続せず、ローカル接続しているWindows SeverをNTPとして参照します。
そのため、まずはWindows ServerのNTPを有効化します。
※AFF A250のNTP設定方法は、本記事後半の「ONTAP NTP」で紹介します。
Windows ServerのNTPを有効化する際は、レジストリの設定変更が必要です。サーバの動作に影響を与える可能性があるため、自己責任で実行をお願いします。
具体的な手順をご紹介します。
① 「ファイル名を指定して実行」を選択し「regedit」と入力、「OK」をクリック。
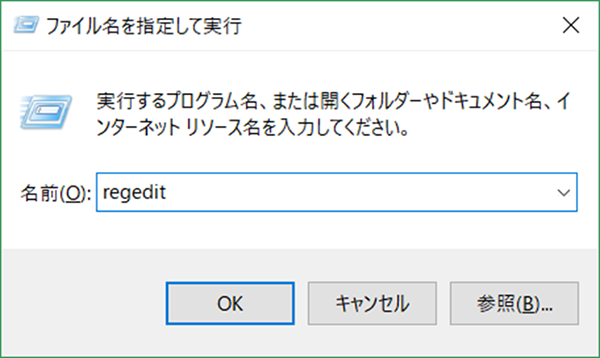
HOSTNAME_LOCAL_MACHINE\SYSTEM\CurrentControlSet\Services\W32Time\TimeProviders\NtpServerを選択し、 [Enabled]の項目を「1」に変更し、"OK"をクリック
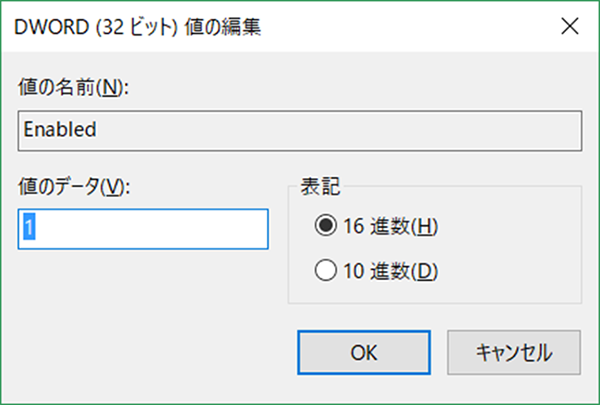
管理者権限でコマンドプロンプトを開く
④「net stop w32time」と入力しEnter
⑤NTPサーバが起動していない場合は以下のような画面表示になります。
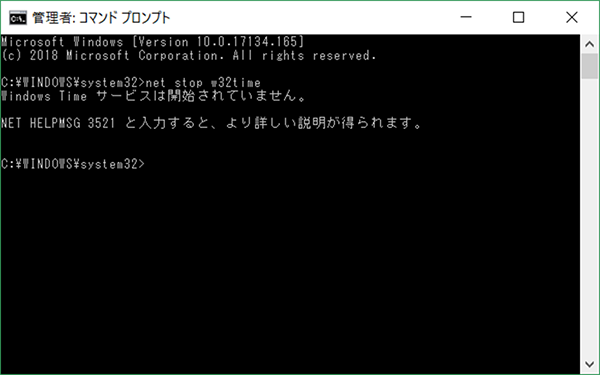
⑥「net start w32time」と入力しEnter

上記手順を実行することで、Windows ServerをNTPとして運用することができます。
【留意事項】
- AFF A250が直接インターネットに接続されている場合は、Windows ServerをNTPサーバとして設定する必要はありません。AFF A250のNASを有効化するだけでOKです。
2-2. SMBの有効化
今回、AFF A250はSMBでマウントしたいと思います。下記の手順で、Windows Server側のSMBを有効化します。
① 「サーバーマネージャー」を起動
② 「役割と機能の追加」を選択
③ 「次へ」をクリック
④ 役割ベースまたは機能ベースのインストールを選択、「次へ」をクリック
対象サーバを選択します。正しいホスト名が選択されていることを確認し、「次へ」をクリック。
⑦ 「SMB 1.0/CIFS Client」を選択し、「次へ」をクリック。
⑧ インストールオプションを確認し、「インストール」をクリック
⑨ 再起動すると設定が適用されます
以上でWindows Server側の設定は完了です。このあとはAFF A250の設定を進めます。
3. AFF A250側の設定
3-1. AFF A250管理ツール「System Manager」
今回使用したAFF A250は、管理ツール「System Manager」を利用できます。グラフィカルなUIをWebブラウザ経由で操作することができ、コマンドラインでの操作に不慣れな方でも簡単に管理できます。
まずはボリュームの割り当てを行いましょう。
① ブラウザで「https://管理IPアドレス」にアクセス
事前にクラスタ管理IPを設定している場合、ノード管理ポートのアドレスにアクセスすると警告画面が表示されます。この場合は、クラスタ管理ポートにアクセスすると、自動で適切な管理ポートから自動的にログインできます。
※クラスタ管理インターフェイスの作成については、下記マニュアルもご参照ください
System Manager を使用してクラスタにアクセスする (netapp.com)
⑤ ダッシュボードの「容量」からボリュームの割り当てが可能です。
「→」をクリックします。
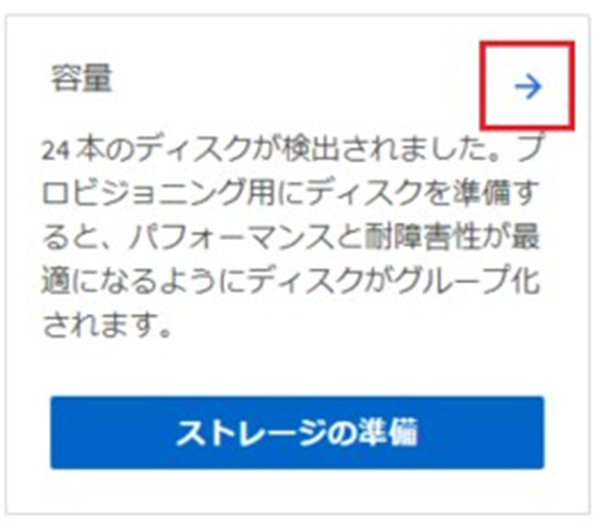
⑥ 暗号化設定を確認し、「保存」をクリックすればボリュームの割り当てが完了します

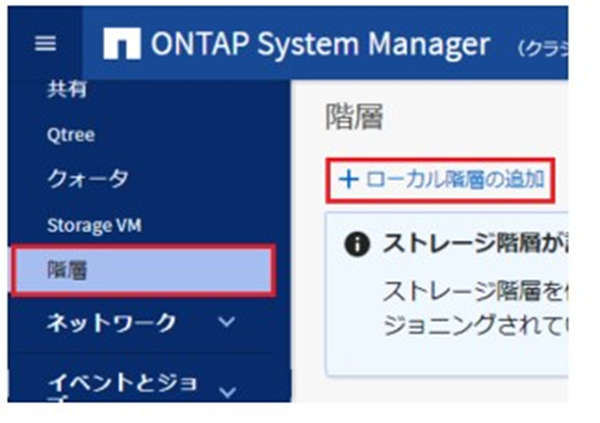
⑦ 割り当てたボリュームの確認を行います。
階層 → +ローカル階層の追加 → 推奨構成の詳細 をクリック
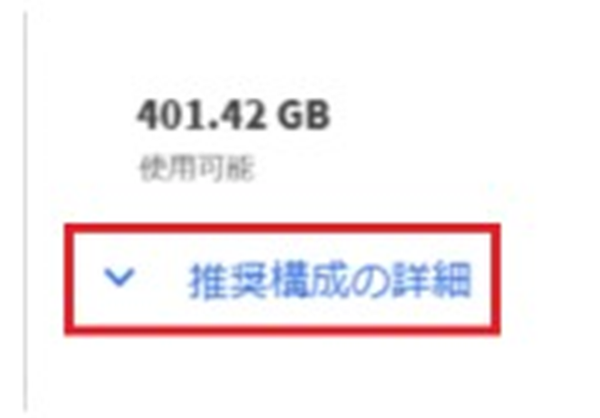
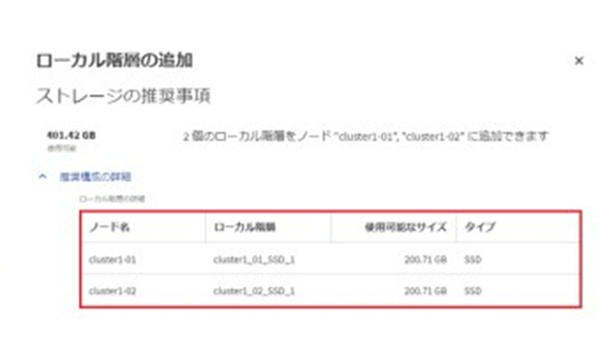
ノード名や使用可能な容量が確認できます。
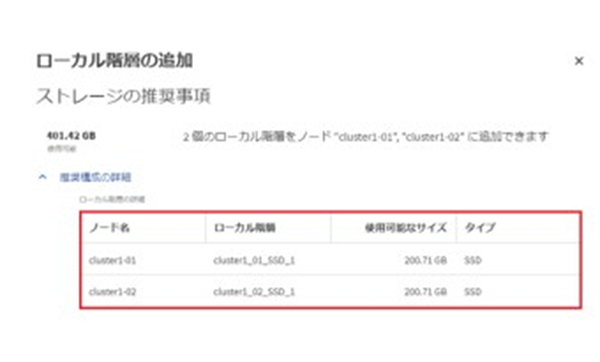
3-2. NTP設定
AFF A250側のNTP設定を行います。
クラスタ>概要 から、参照するNTPサーバアドレスを入力することで反映されます。
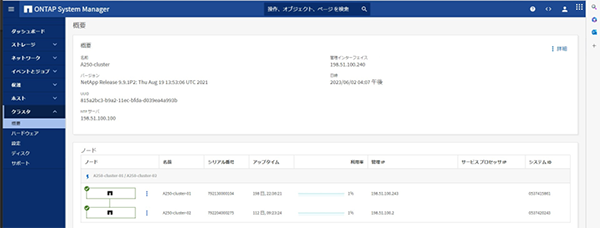
3-3. StorageVM(svm)の追加
StorageVMとは、ONTAP内で実行される仮想ストレージです。共有されている仮想データストレージおよびネットワークを安全に分離し、クライアントには、それぞれのSVMが単一の専用サーバとして認識されます。
これにより、1台の筐体にて、複数のストレージを提供できるようになります。
StorageVMを追加する場合、以下画像のように設定します。
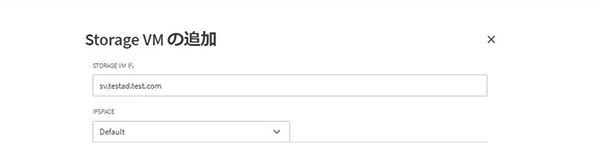
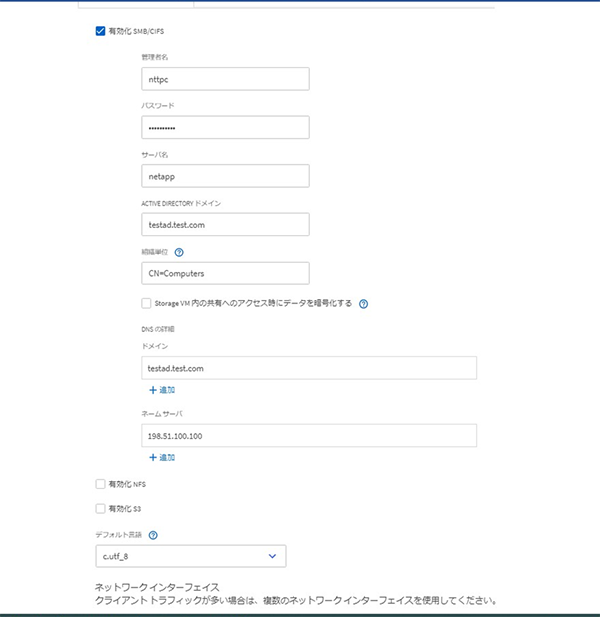
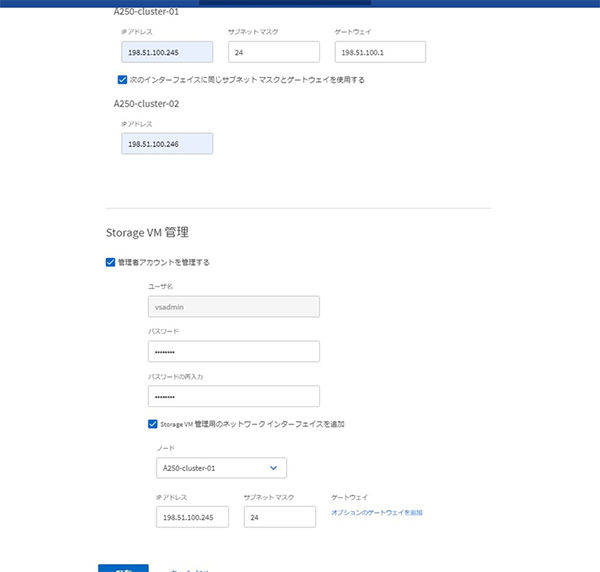
設定後、「保存」をクリックすれば設定完了です。
3-4. FlexVolの作成
FlexVolとは、ストレージ容量を柔軟に拡大・縮小可能な仮想ボリューム機能です。
※仮想ボリュームは、ONTAPによってアグリゲート※1上に確保される論理的なボリュームです。
シン・プロビジョニングも利用することができ、初期のディスク容量を減らして、運用を開始することも可能となります。
※1 1つ以上の RAID グループに編成されたディスク(またはパーティション)の集ま りです。
設定手順は以下の通りです。
① ボリューム>追加>名前 を選択
② 「3-3.StorageVM(svm)の追加」で作成したボリュームを選択
③ 容量を指定
④ 「その他オプション」をクリック
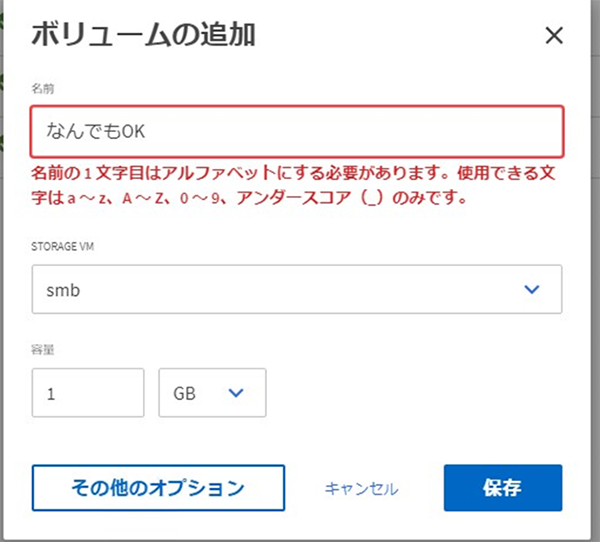
なお、ボリューム一覧に表示されている [Windows_SVM_root]は、前手順で作成した SVM のルートボリュームです。
このルートボリュームは、SVM の構成情報などが保存されるシステム領域のため、データ領域としての利用は推奨されません。
⑤ ボリューム>追加>その他のオプション を選択
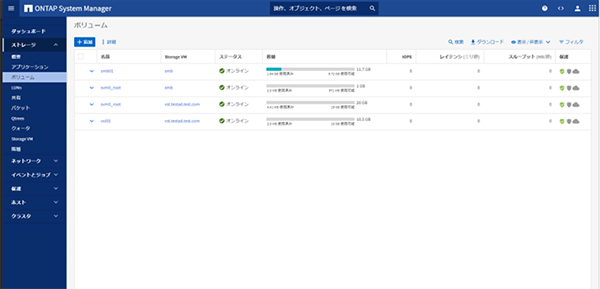
⑥ 「ボリュームの追加」画面が表示されるため、下記情報を入力
名前:任意のボリューム名を入力
STORAGE VM:「svm」を選択
容量:ストレージサイズを入力(後から拡大縮小可能です)
パフォーマンスサービスレベル:今回は「最高」を選択
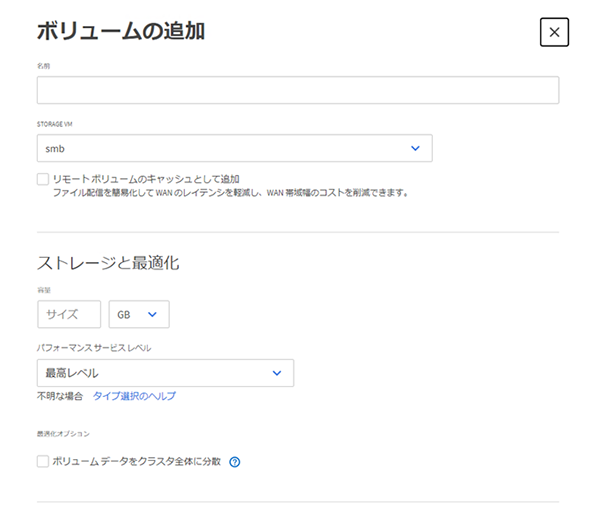
パフォーマンスサービスレベルについては、下図もご参照ください。
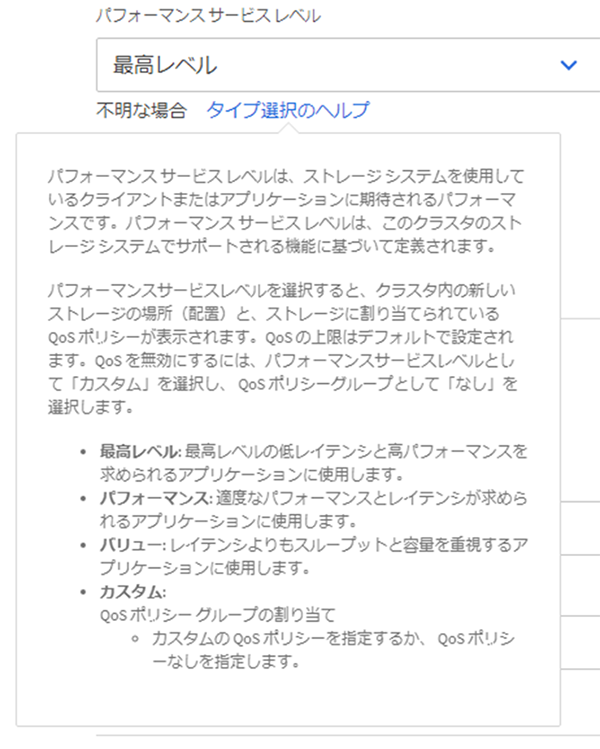
⑦ 「ボリュームの追加」画面での設定項目(続き)
アクセス権限:デフォルトのままでOK
保護:いずれかを選択
保護ではストレージを保護するための機能を追加するか選択できます。
機能としてはSnapshotもしくはSnapMirrorになります。
いずれかを選択した場合、選択した方式でバックアップを作成します。(後で変更も可能です。)
入力が完了したら、「保存」をクリックし作成完了です。
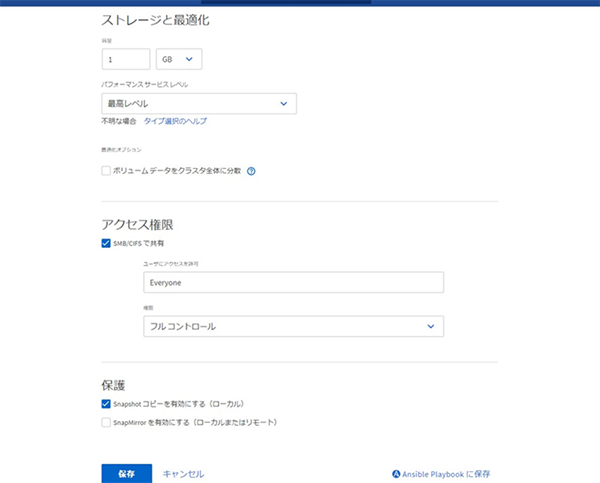
3-5. FlexVolサイズの変更
前項で作成したFlexVolのサイズ変更を行う場合の手順は以下の通りです。
① ボリューム>ボリューム名横の「︙」をクリック
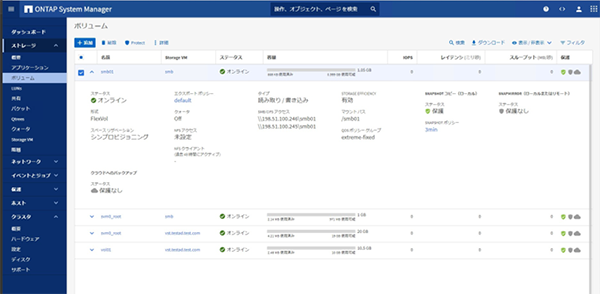
② 「編集」をクリック
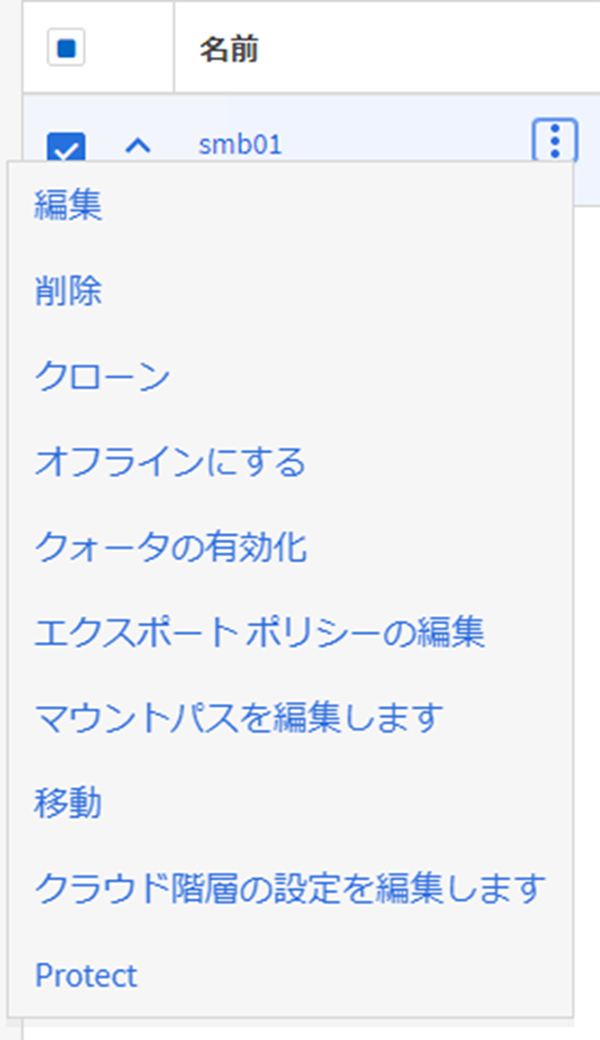
③ 「容量」欄を変更したい数値に変更し、「保存」をクリック
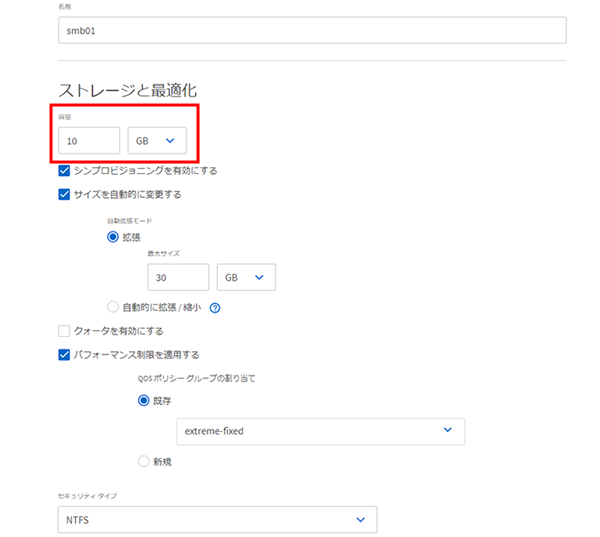
④ ボリューム一覧画面にて、容量が変更されたことを確認することができます。

3-6. Windows Serverへのマウント
それでは最後に、Windows ServerからNASを利用できるようにしていきましょう。
手順は下記の通りです。
① 作成したボリューム名左側の「V」をクリック
② 赤枠部分の情報をコピー
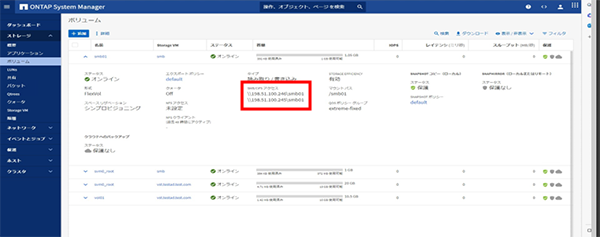
③ Windowsエクスプローラーで、②でコピーしたフォルダパスにアクセス
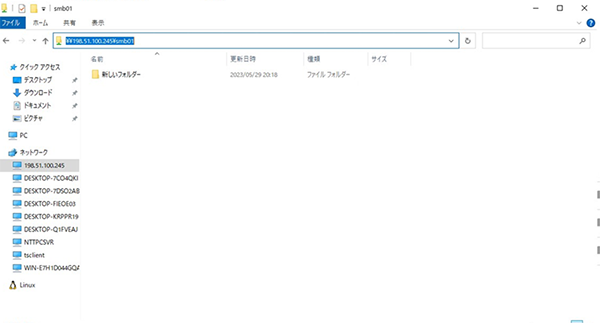
④ 無事アクセスできればマウント完了です
⑤ コンピュータ>ネットワークドライブの割り当て を選択
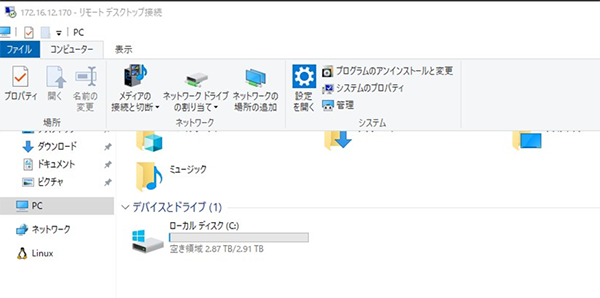
⑥ 今回作成したフォルダー名を入力
「サインイン時に再接続する」にチェックを入れる
完了をクリック
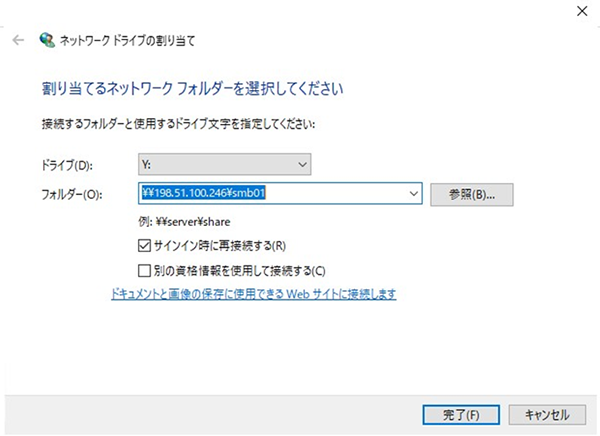
⑦ 「ネットワークの場所」欄にボリュームが表示されていれば認識完了です
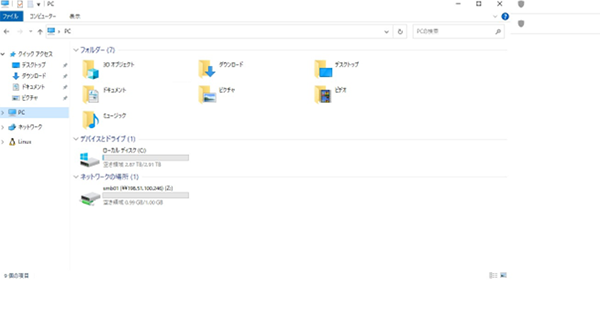
4. まとめ
今回は、クライアント端末(Windows Server)にNAS(AFF A250)をマウントし、外部ストレージとして利用する手順を解説しました。今回は基本的なセットアップ手順のみをご紹介しましたが、NetAppのストレージに搭載されているストレージ専用OSの「ONTAP」には、優れたストレージ効率化機能やデータマネジメント機能が搭載されており、主要機能の一例として以下のようなものが挙げられます。
- インライン データ圧縮、重複排除、コンパクション
- スペース効率に優れたLUN、ファイル、ボリューム クローニング
- データの自動階層化
その他にも多彩な機能を有しています。
また、GPUサーバと接続して大規模なAI/ML学習データ保存用ストレージとしてスケールしたり、コールドデータは自動的にクラウドへアップロードすることも可能です。NASを運用管理する方にとって、欲しい機能が詰まった製品になっていると思いました。
kubernetesや、Astra Trident※2などを利用したML基盤としての活用方法もユースケースとして出てきているため、引き続き、ウォッチしていきたいと思います。
この記事がNetApp製品に興味がある方にとってご参考になれば幸いです。
※2 コンテナや Kubernetes ディストリビューション向けの、 Red Hat OpenShift などのオープンソースで完全にサポートされているストレージオーケストレーションツール




