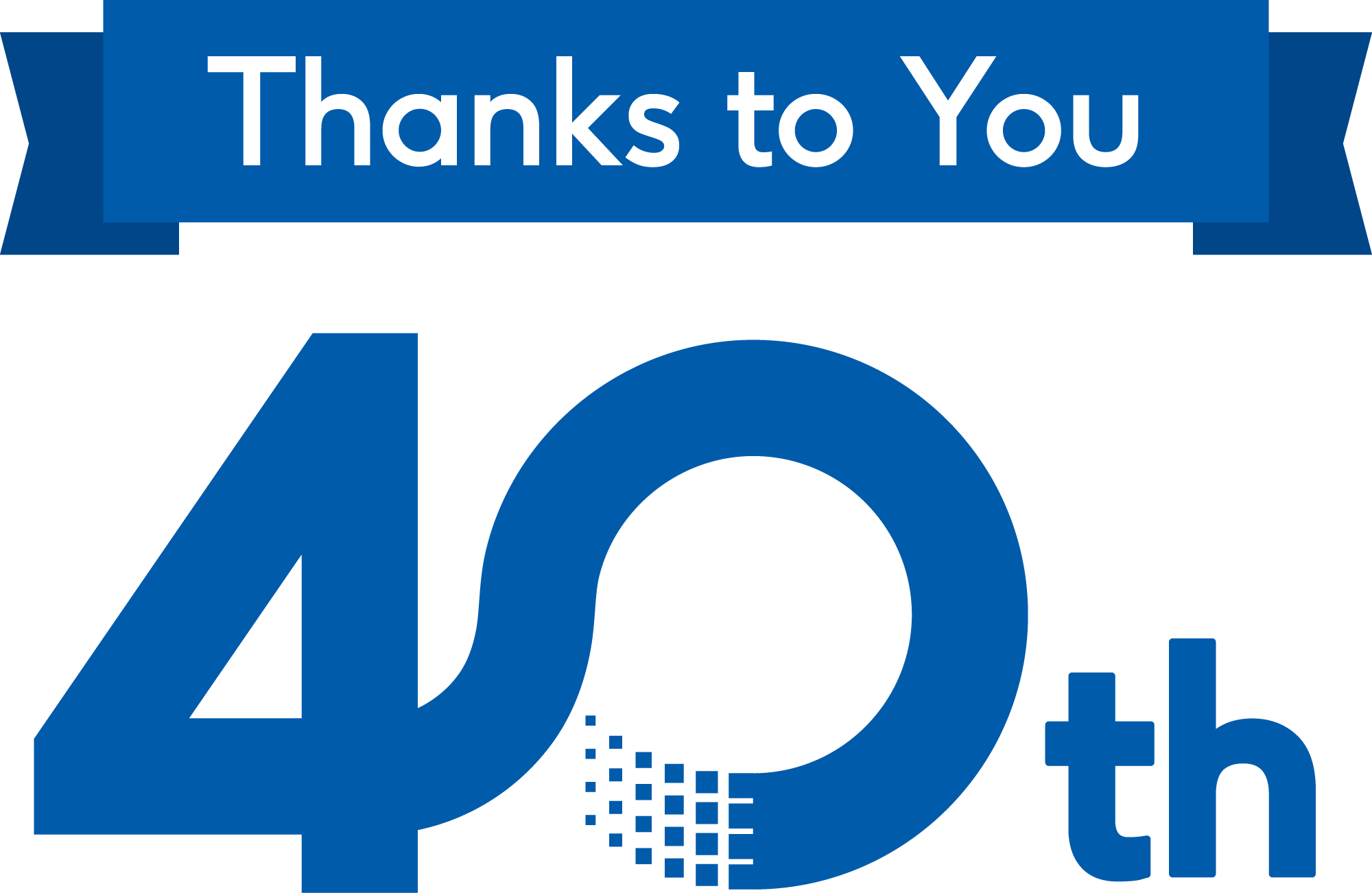技業LOG
今回の記事は後編となります。
前編をご覧になっていない方は、そちらからお読みください。
目次
- システム要件と確認
- 新規にAirportを作ってみる
- オブジェクトを配置してみよう
- データの保存
- 飛ばしてみよう
- 飛行環境を変えてみよう
- ご参考
今回は後編として「5.飛ばしてみよう」から紹介いたします。
5.飛ばしてみよう
RealFlightを起動します。まずは作成したAirportを読み込んでみます。
上部のメニューから"Environment"を選択。
ドロップダウンメニューから"Select Airport... "をクリックします。
ダイヤログボックスが開きます・ツリー内の"Custom Airports"に作成したファイルがありますので、ファイル名を選択して、"OK"ボタンをクリックします。
これで、作成した実技試験会場が開けます。
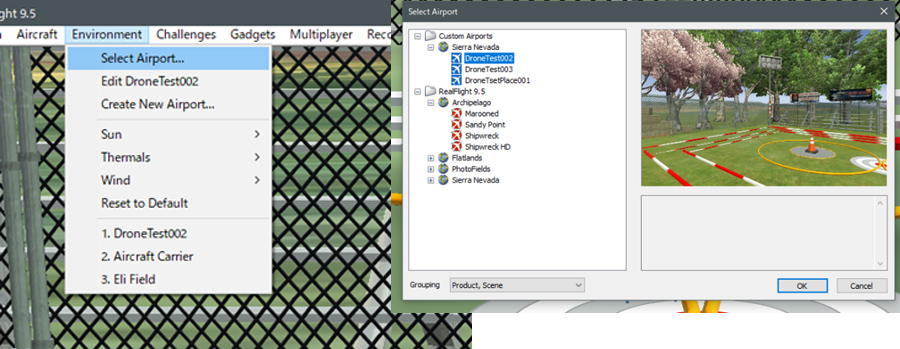
もうひとつの方法として画面左端にカーソルを移動させるとアイコンメニューが出てきます。その中にAirportアイコンがありますのでそれをクリックします。
Airportの選択画面が開きます。作成したファイルがありますので、ファイル名を選択して"FLY"ボタンをクリックします。これで、作成した実技試験会場が開けます。
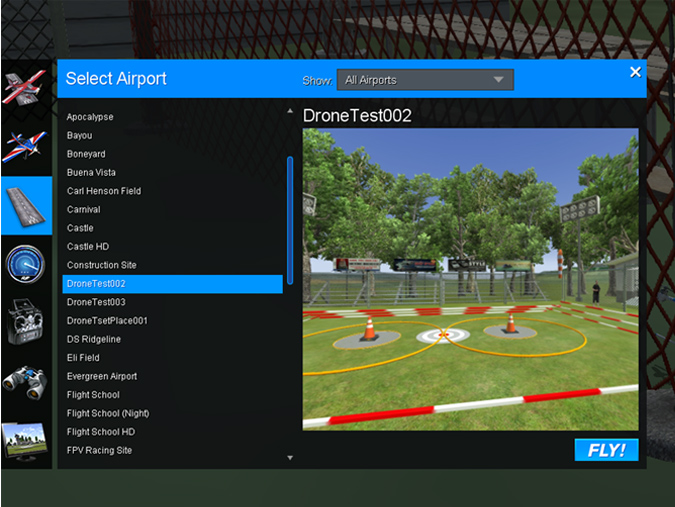
次は、ドローンの機体をを読み込んでみます。
上部のメニューから"Aircraft"を選択。
ドロップダウンメニューから"Select Aircraft... "をクリックします。
ダイヤログボックスが開きます。ツリー内の"Quadcopter X "が一般的な機体に近いので選択して、"OK"ボタンをクリックします。
これで、作成した実技試験会場にドローンが飛び始めます。
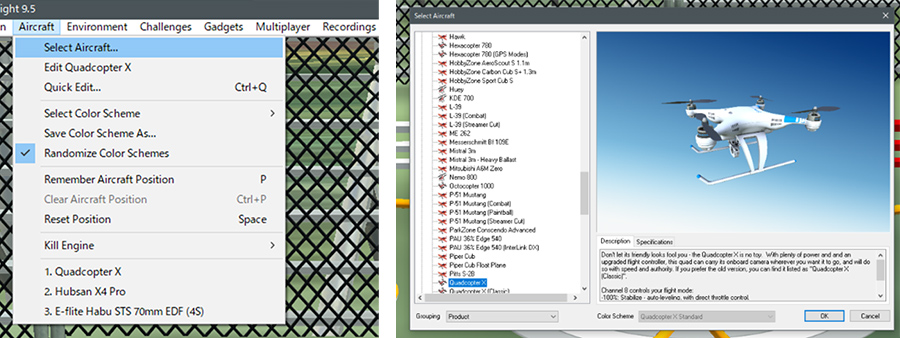
もうひとつの方法として画面左端にカーソルを移動させるとアイコンメニューが出てきます。その中にAircraftアイコンがありますのでそれをクリックします。
Aircraftの選択画面が開きます。"Quadcopter X "が一般的な機体に近いので選択して"FLY"ボタンをクリックします。これで、作成した実技試験会場にドローンが飛び始めます。
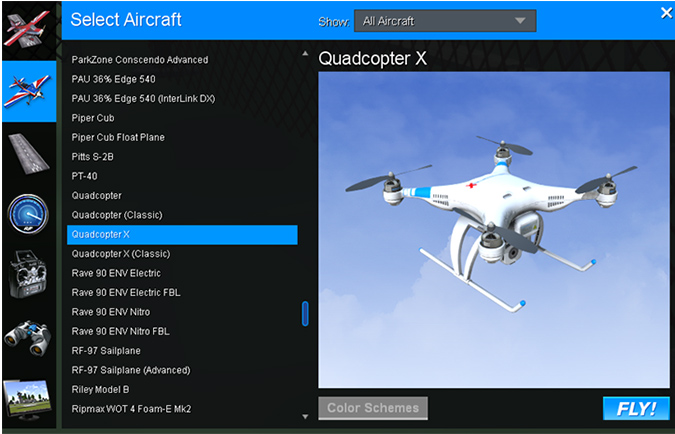
映像ですが、デフォルトだとズーム機能が有効になっているので、実技試験に合うようパイロットの視点に固定する変更を行います。
上部のメニューから"View"を選択。
ドロップダウンメニューから"Zoom Type"を、サブメニューから"Manual"をクリック。チェックが入ることを確認します。
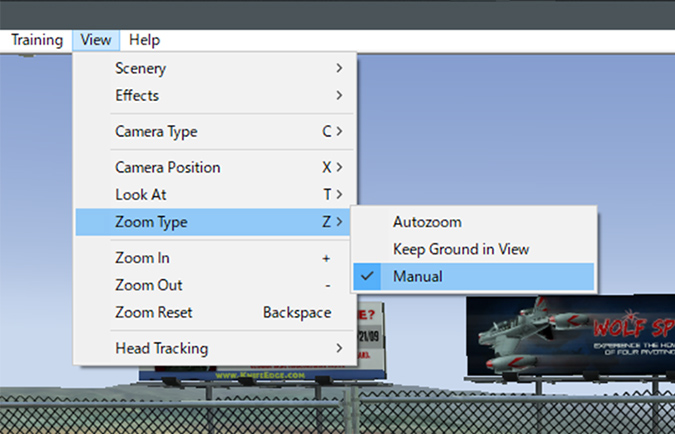
また、ドロップダウンメニューの"Camera Type"でドローンからの映像や背後からの映像とかに切り替えることが出来るので必要に応じて練習に役立ててください。
フライトモードについてですが、GPSのON/OFFや高度保持のON/OFF等にについてどのように制御するか、その組み合わせに対して名前を付けたものです。
技能試験では下記の様にフライトモードが指定されているので、フライトモードを画面に出してチェックすると良いでしょう。
| Loiter | GPS ON 高度保持 ON |
二等無人航空機操縦士実技試験時 |
|---|---|---|
| Altitude Hold | GPS OFF 高度保持 ON |
一等無人航空機操縦士実技試験時 二等無人航空機操縦士実技試験時の緊急事態試験 |
フライトモードの画面の出し方、
上部のメニューから" Gadgets "を選択。
ドロップダウンメニューから" Flight Modes"をクリック。チェックが入ることを確認します。
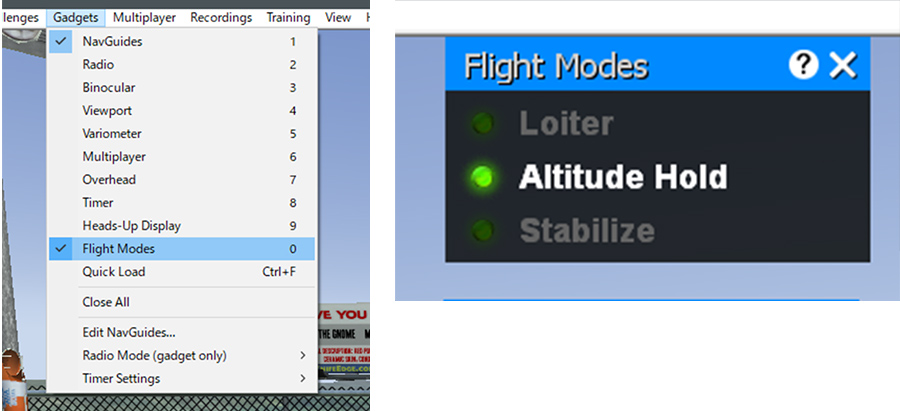
操縦方法は通常の操作と同じなのでここでは説明はしません。これでいつでも自分の好きな場所から飛ばせるようになったので、気がねなく思いっきり飛ばして練習しましょう!


6.飛行環境を変えてみよう
一等試験では屋外飛行を指定されています。試験時にいつも穏やかな自然環境であるとは限りません。そこでいくつか環境設定を変える方法を記載しますので、環境設定を変えつつ訓練を行い、技能の向上を図りましょう!
・太陽の方向、高さなどに関する設定メニュー
上部のメニューから" Environment"を選択。
ドロップダウンメニューから" Sun"を、サブメニューから" Azimuth"をクリック。
これは、太陽の方位について設定します。
反時計回りに移動したいとき"Decrease"(Shift+End)
太陽の方位は 0:北 90:東 180:南 270:西 4°単位で移動。
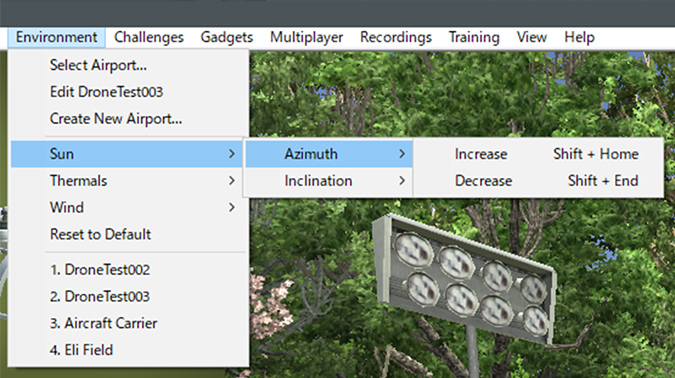
上部のメニューから" Environment"を選択。
ドロップダウンメニューから" Sun"を、サブメニューから" Inclination"をクリック。
これは、太陽の高さについて設定します。
低い位置にしたいとき"Decrease"(Shift+PageDown)
夜景表示も可能
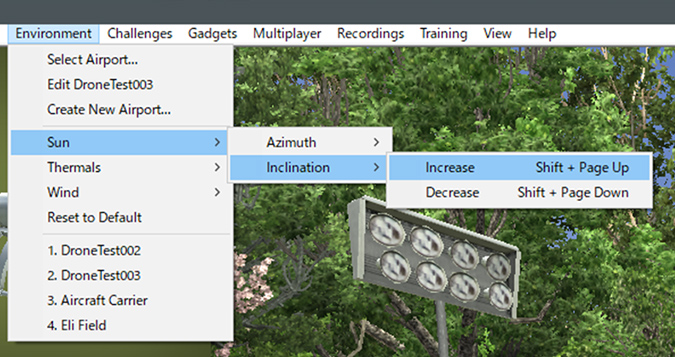
・上昇気流に関する設定メニュー
上部のメニューから" Environment"を選択。
ドロップダウンメニューから" Thermals"を、サブメニューから"Dynamic"をクリック。チェックが入ることを確認します。
Dynamic・・・上昇気流の発生ポイントを不規則に移動します。
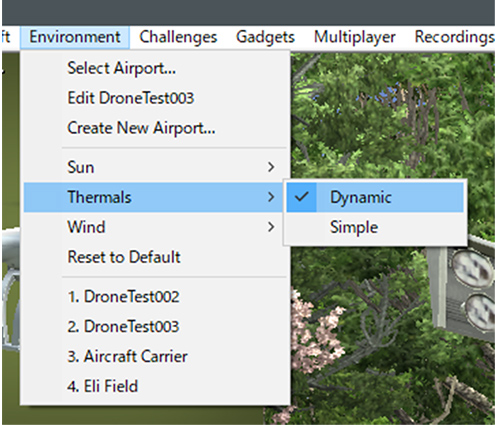
上部のメニューから" Environment"を選択。
ドロップダウンメニューから" Thermals"を、サブメニューから" Simple "をクリック。チェックが入ることを確認します。
Simple・・・選択されているフライトサイトに設定されているポイントで上昇気流が発生し固定されます。
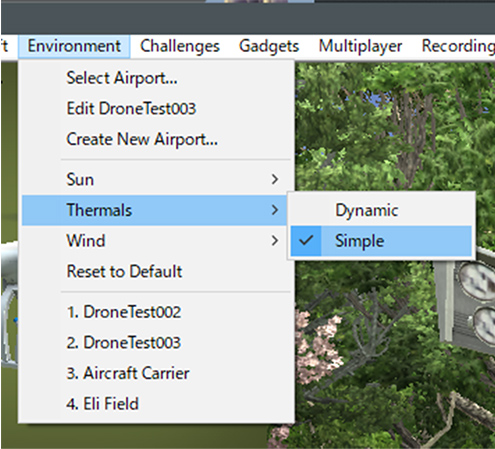
・風向き、風速などの大気の状況に関する設定メニュー
上部のメニューから" Environment"を選択。
ドロップダウンメニューから" Wind"を、サブメニューから" Direction"をクリック。
これは、風向きについて設定します。
反時計回りに移動したいとき"Decrease"(End)
風向きは 0:北 90:東 180:南 270:西 15°単位で移動
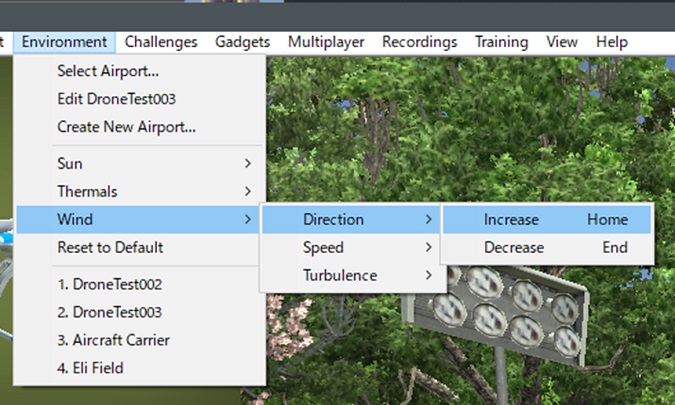
上部のメニューから" Environment"を選択。
ドロップダウンメニューから" Wind"を、サブメニューから"Speed "をクリック。
これは、風速について設定します。
風速を弱くしたいとき"Decrease"(PageDown)
風速は約秒速0.3m単位で変化
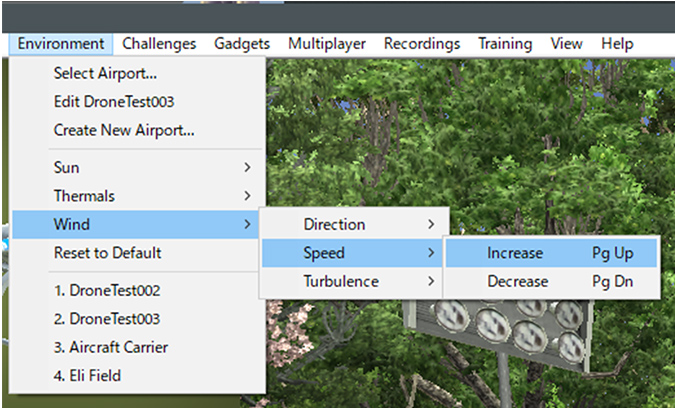
上部のメニューから" Environment"を選択。
ドロップダウンメニューから" Wind"を、サブメニューから" Turbulence"をクリック。
これは、乱流について設定します。
風の吹き方を穏やかにしたいとき"Decrease"(Delete)
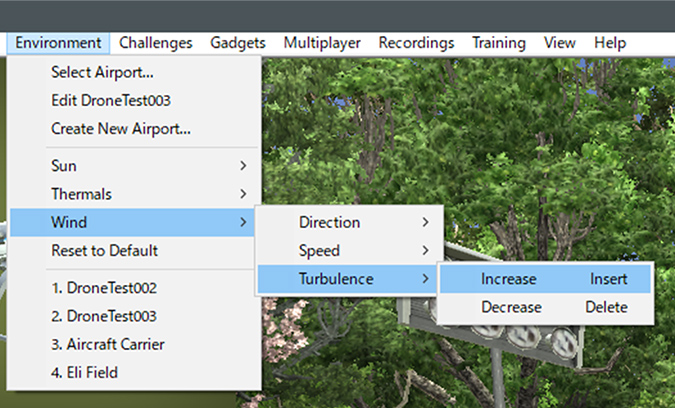
・設定メニューからの大気環設定
上部のメニューから" Simulation"を選択。
ドロップダウンメニューから" Settings..."をクリック。" Settings"のウィンドウが表示されるので、右側のツリーから" Wind"をクリック。
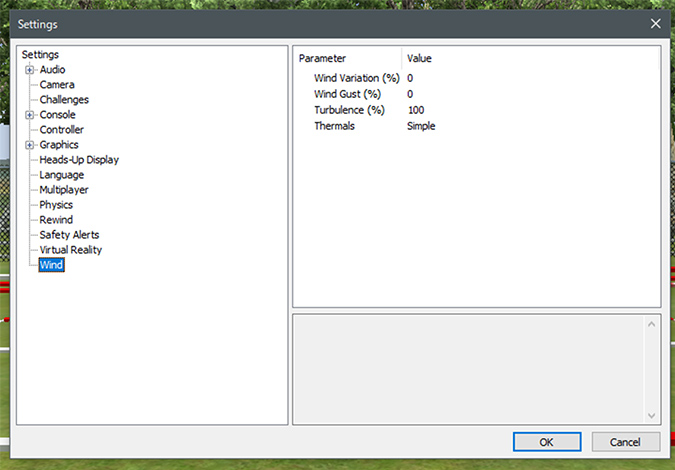
・風向き、風速などの大気の状況に関する設定メニュー
- Wind Variation(%) 風速と方向がより荒れ狂う環境の調整
0-100数値が高いほど風の変化はより大きく頻繁になります。デフォルト:0 - Wind Gust(%) 1秒間の風の速度と方向の変化の割合を調整
0-100数値が高いほど風の変化はより大きく頻繁になります。デフォルト:0 - Turbulence(%) 風を荒れた状態にしたり、穏やかな状態に設定
0-200数値が高いほど風の荒れ方が強くなり、低いほど穏やかな風の状態になります。デフォルト:100 - Thermals Simple
"Dynamic" 上昇気流の発生ポイントを不規則にしたい場合
"Simple" 固定された場所で移動させない場合
設定を行ったら、"OK"ボタンをクリックします。
フライトシミュレータ実行動画
7.参考
・双葉電子工業:RealFlight 日本語ドキュメントダウンロード
・国土交通省:無人航空機(ドローン・ラジコン機等)の飛行ルール
以上 前編・後編にて紹介いたしました。
参考にしていただけますと幸いです。
技業LOG
NTTPCのサービスについても、ぜひご覧ください