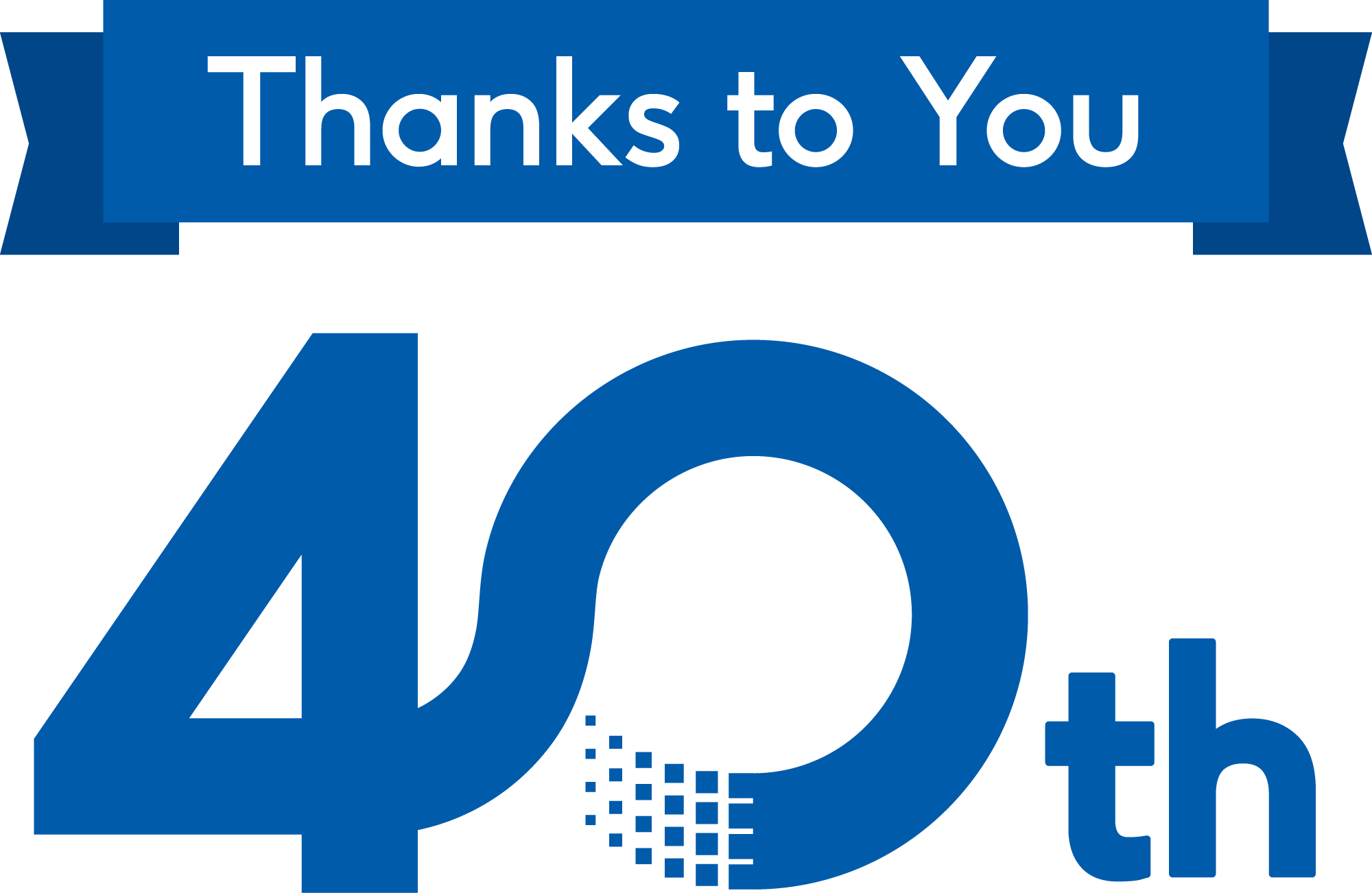技業LOG
前書き
RealFlightとは
RealFlightは、ラジコン飛行機やヘリコプターの模擬フライトを再現するための高度なフライトシミュレーターです。ユーザーは、さまざまな環境や条件下での飛行体験を仮想的に体験することができます。実際のラジコンの操作感覚に近いリアルなコントローラーを使用して、フライトのスキルを磨くことができます。
RealFlightのメリット
- リスクフリーな練習: 実際のラジコン機器を損傷するリスクなしに、飛行の練習や技術の向上ができます。
- コスト効果: 実際の飛行には、機器の消耗品や修理費用がかかることがありますが、シミュレーターではそのようなコストが発生しません。
- 多彩な環境と機体: RealFlightにはさまざまな機体モデルと飛行環境が用意されており、ユーザーは異なるタイプの機体や風向、天候条件などでの飛行を体験できます。
- リアルな物理エンジン: RealFlightは高度な物理エンジンを使用しており、実際の飛行のダイナミクスを忠実に再現します。
- 自宅での練習: 外出することなく、自宅の快適な環境で飛行の練習ができます。これにより、天候や時間帯に制約されずに練習ができるため、効率的にスキルアップが可能です。
- 初心者から上級者まで: シミュレーターの難易度を調整できるため、初心者から上級者まで、各ユーザーのスキルレベルに合わせて練習ができます。
RealFlightは、ラジコン飛行のスキルを向上させるための効果的なツールとして、多くの愛好者やプロフェッショナル、教育機関に推奨されています。
また、このツールはドローンの機体も保有しています。そこで、昨今話題になっているドローン国家資格の実技試験会場をRealFlight内に作って練習してみてはどうかと思い立ち、実技試験会場を作ってみました。
下記は、RealFlight で作った実技試験場のサンプルの画像になります。
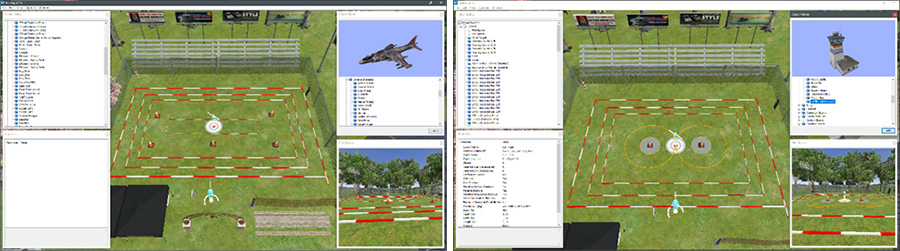
下記は国土交通省から出ている
二等無人航空機操縦士実地試験実施細則 回転翼航空機(マルチローター)
から引用した実技試験レイアウト図になります。
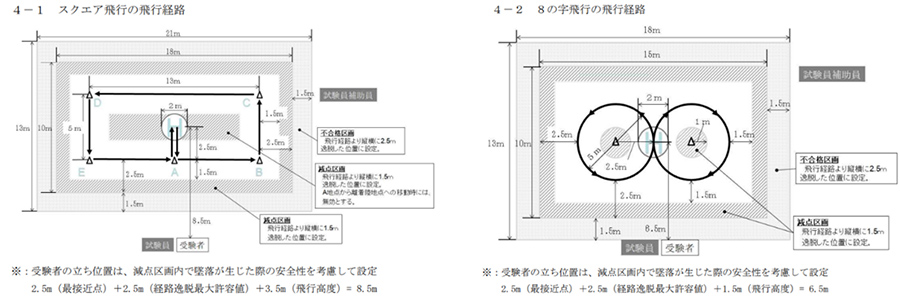
目次
- システム要件と確認
- 新規にAirportを作ってみる
- オブジェクトを配置してみよう
- データの保存
- 飛ばしてみよう
- 飛行環境を変えてみよう
- ご参考
今回は前編として「4.データの保存」までを紹介したいと思います。
内容
1.システム要件と確認
- Windows10Pro
- RealFlight9.5
- プロポ :InterLink DX USBコントローラー
- 作成用パソコン RealFlightがストレスなく動かせるスペックなら大丈夫かと
- ※ここではアプリケーションのインストール方法やライセンスの登録、プロポのチューニングについては記載しません。既に済んでいる状況からの話になります。
2.新規にAirportを作ってみる
新規にAirportを作ってみます
RealFlightを起動し、上部のメニューから"Environment"を選択。
ドロップダウンメニューから"Create New Airport"をクリック。
Airport作成用のエディタが起動します。画面内のパネルの説明は下記の通りです。
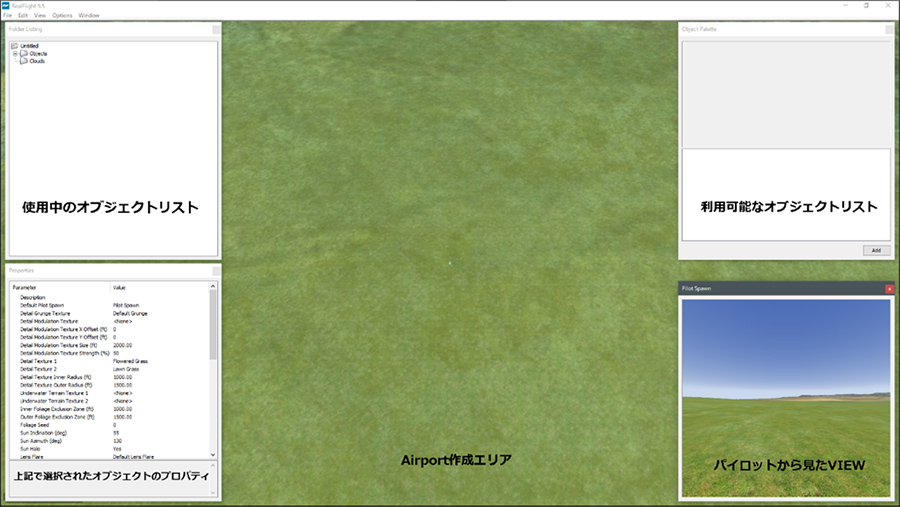
スケールの単位がデフォルトが「フィート」になっているので、「メートル」に変えます。
上部のメニューから"Options"を選択。
ドロップダウンメニューから"Display Metric Units "をクリック。チェックが入ることを確認します。
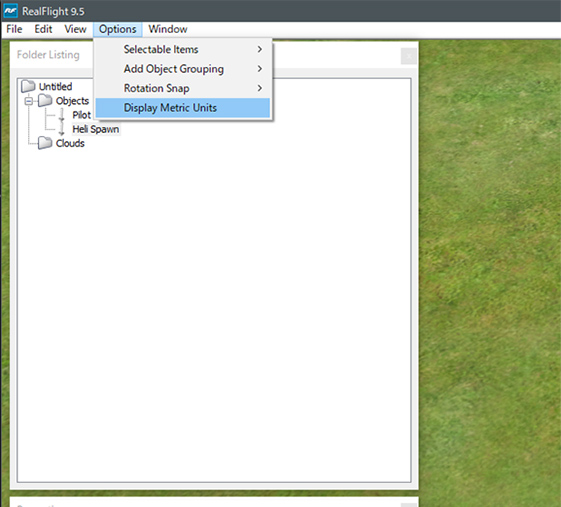
3.オブジェクトを配置してみよう
新規に作った場合パイロットのオブジェクトしかありません。
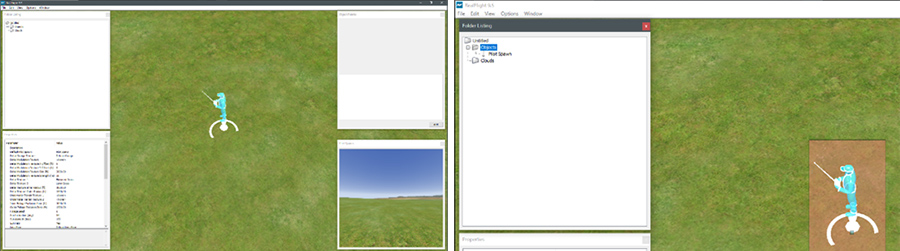
なので、まずドローンのオブジェクトを配置します。
画面右上の"利用可能なオブジェクトリスト"から"ControlObjets"を選択。
その中から"Heli Spawn"を選択してダブルクリックします。
すると画面中央の"Airport作成エリア"に表示されます。
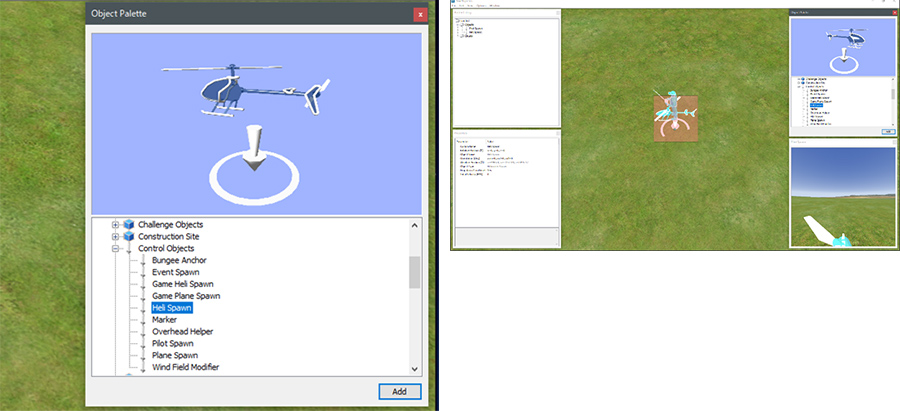
画面左上の"使用中のオブジェクトリスト"から"Pilot Spawn"、"Heli Spawn"を各々選択して、画面左下の"オブジェクのプロパティ"で、位置や角度を設定します。
"Pilot Spawn"は
x=-6.5 y=0 z=0 、Azim=-90 ind=0 roll=0
- ※x=-6.5 8の字飛行の設定、x=-8.5 スクエア飛行の設定になります。
"Heli Spawn"はx=0 y=0 z=0 、Azim=90 ind=0 roll=0
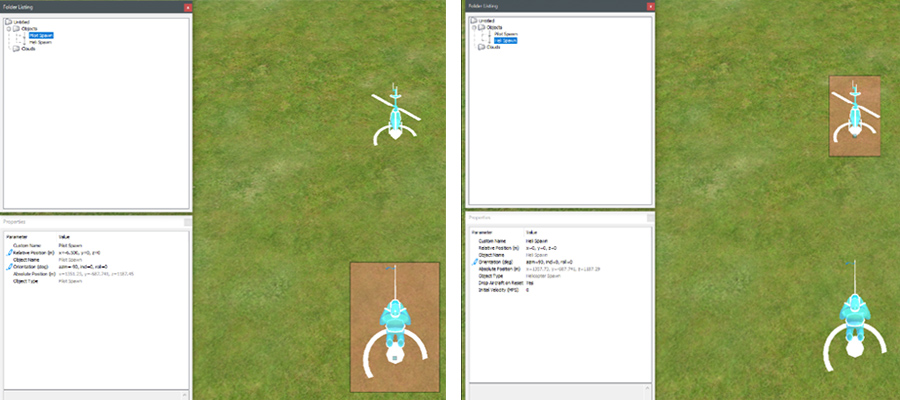
次に、ドローンの着陸地点を示す、"Circle Target "オブジェクトを配置してみます。
画面右上の"利用可能なオブジェクトリスト"から"Events"を選択。
その中から" Circle Target "を選択してダブルクリックします。
すると画面中央の"Airport作成エリア"に表示されます。
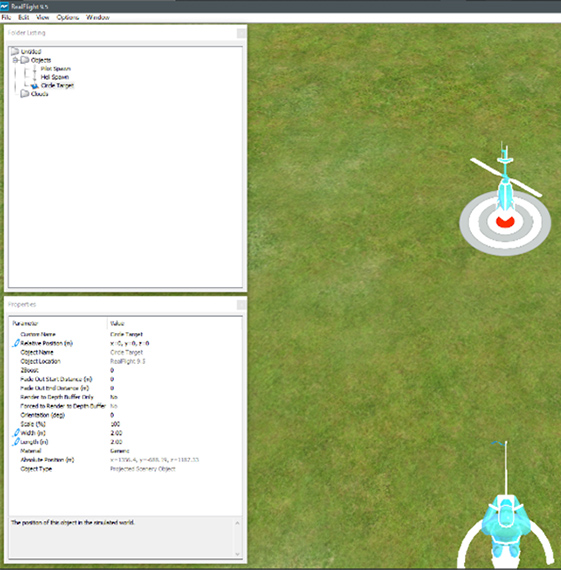
画面左上の"使用中のオブジェクトリスト"から" Circle Target "を選択して、画面左下の"オブジェクのプロパティ"で、位置や大きさを設定します。
x=0 y=0 z=0 、Scale=100 Width=2 Length=2
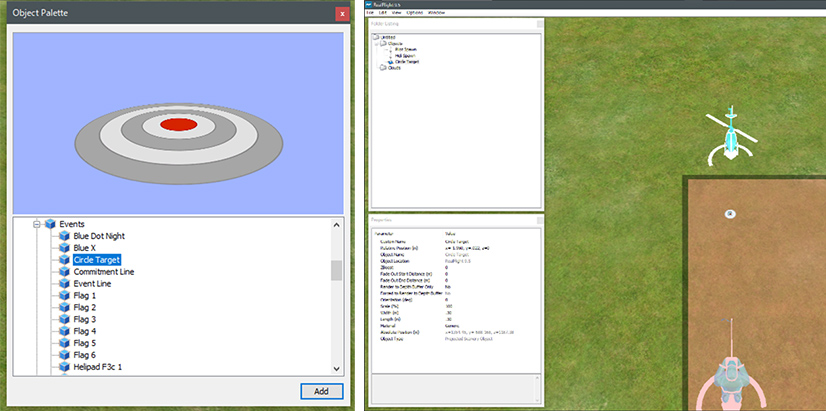
あとは実技試験会場レイアウトを参考にして、必要なオブジェクトを位置、大きさを指定しながら配置していきます。
オブジェクトは多数ありますので、自分の好みで配置していくと良いでしょう。
4.データの保存
作成したファイルはこまめに保存するのが良いでしょう。最初に保存する場合は、
上部のメニューから"File"を選択。
ドロップダウンメニューから"Save As..."をクリック。ファイル名を入力するダイヤログボックスが出てくるので、ファイル名を入力して、"OK"ボタンをクリックします。
ファイル名を登録した後はドロップダウンメニューから"Save"をクリックすると保存されます。
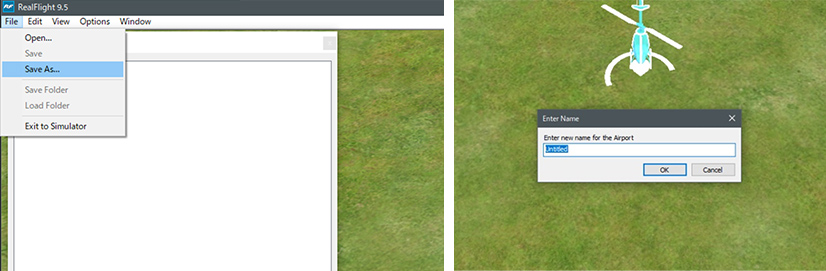
以上今回は、前編として「データの保存」まで紹介いたしました。
後編では、飛行方法などについて書いていきたいと思います。
技業LOG
NTTPCのサービスについても、ぜひご覧ください