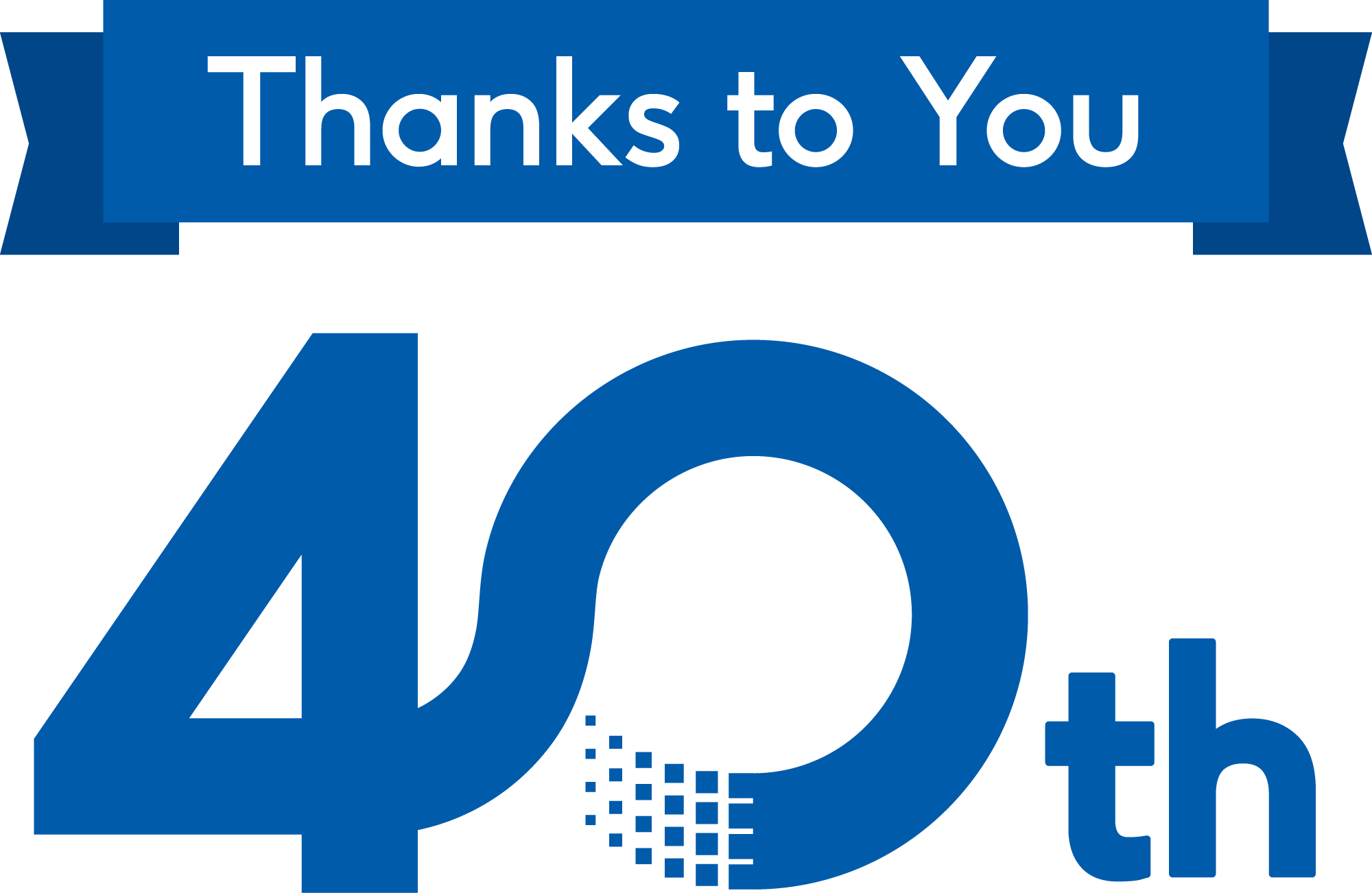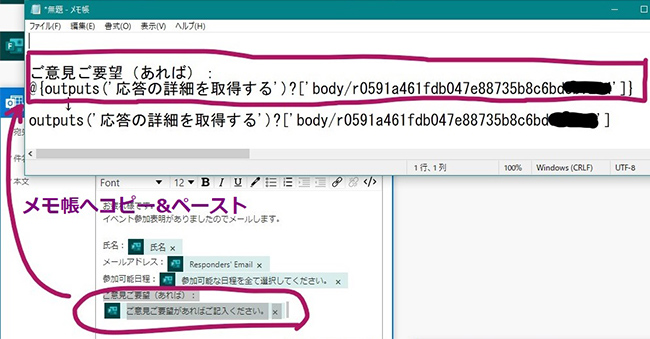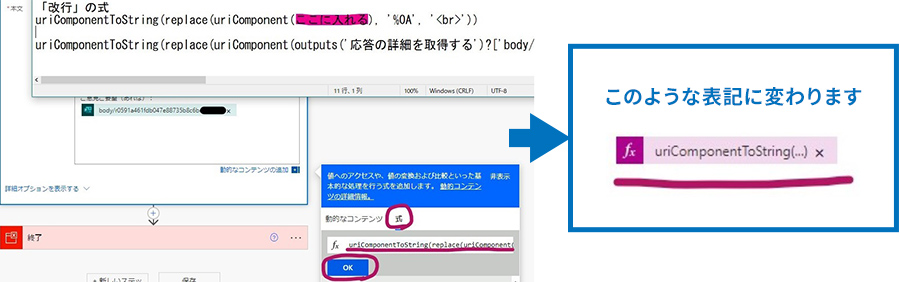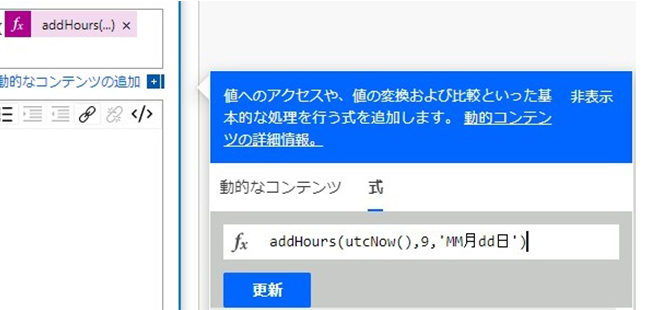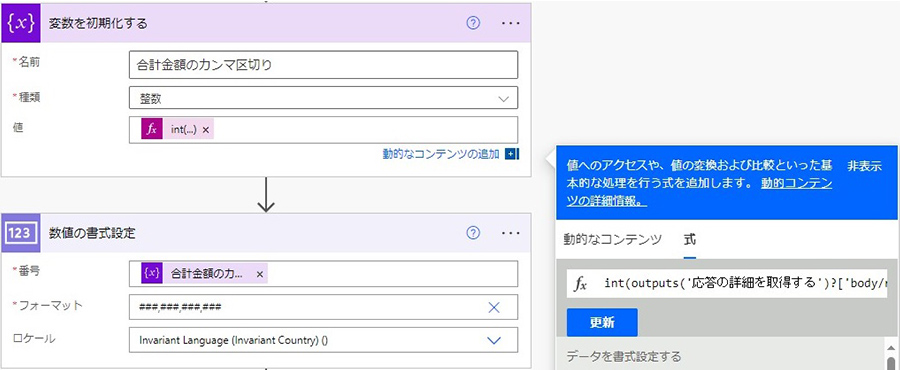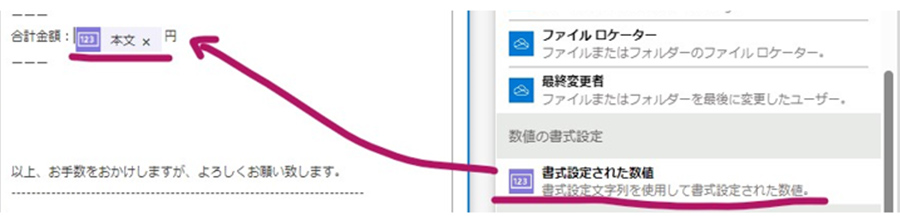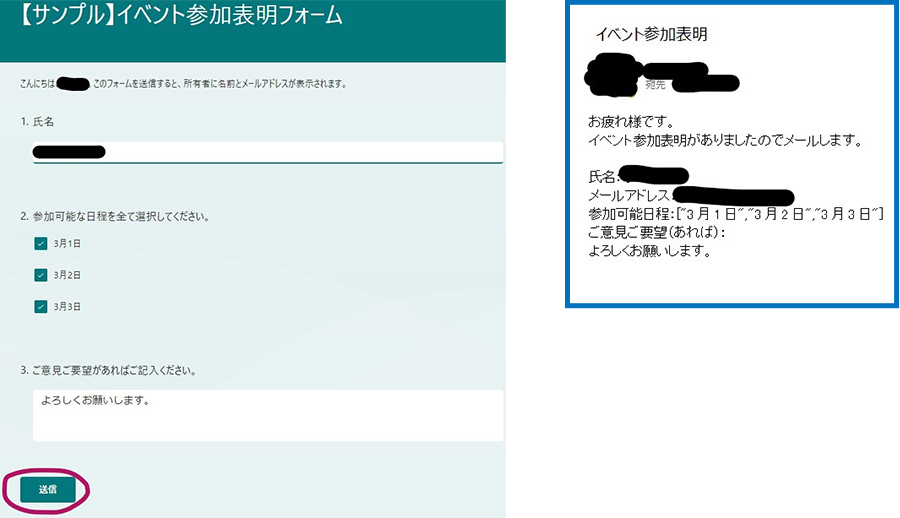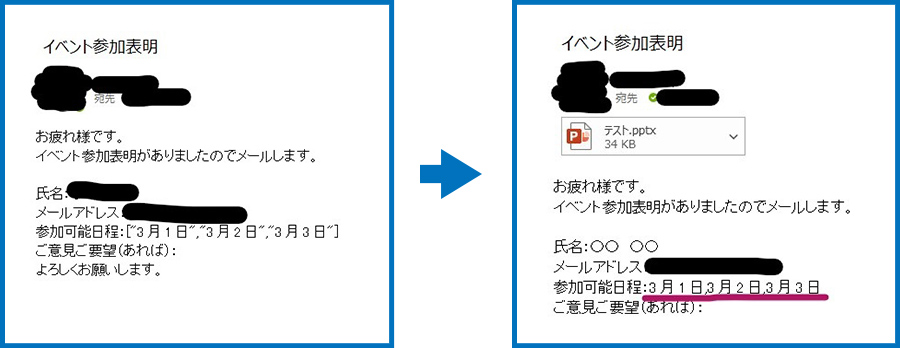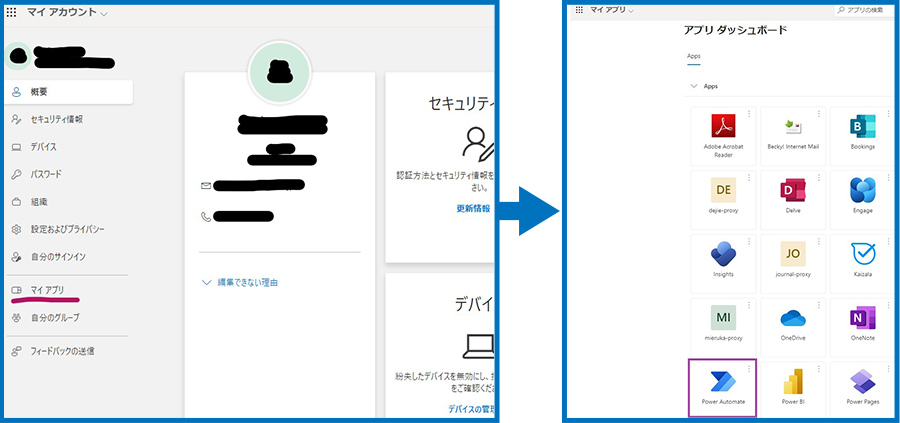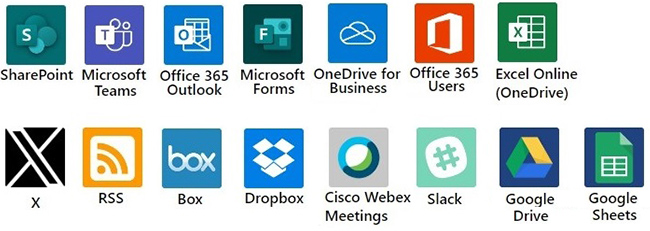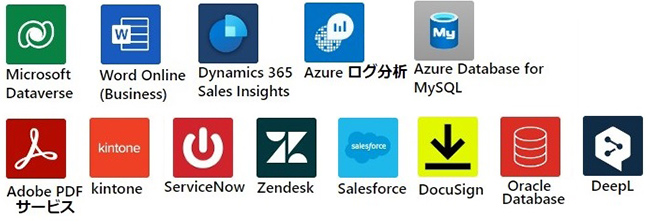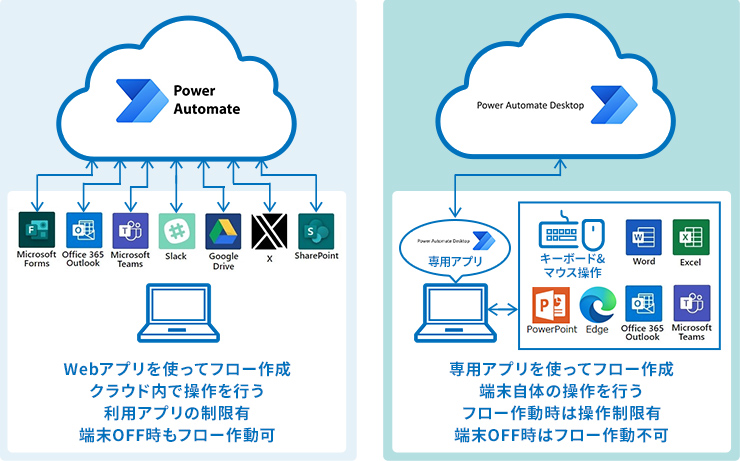技業LOG
前書き
私は営業活動において顧客への業務改善提案を行ってきましたが、一方で、自らの抱えるルーチンワークや定型業務を改善しようと思いつつも、既存の社内システムに依存し、なかなか改善できない状況が続いていました。
そんな私が、このままではいけない!と奮起し、個々の業務改善を進めるために簡単に利用できるツールとして使い始めたのがMicrosoft Power Automateを利用したRPA(Robotic Process Automation)です。
Power Automateはローコードツールであり、プログラミング言語とは無縁の方でも簡単に扱うことができます。
本記事は、これからRPAを使って業務改善してみたい方、Power Automateのフロー作成に苦労している方の手助けになればと思い、自身の経験を元に書いてみました。
なお、本記事は2023年12月時点の仕様を元に作成しています。Power Automateおよび関連アプリケーションの最新仕様については、サービス提供元の公式情報をご確認ください。
目次
-
1.
-
2.
-
3.
-
4.
-
5.
-
6.
-
7.
1. Power Automateとは
Power Automateの特長について、Microsoft社サイトで次のように記載されています。
- ローコードと AI を利用した包括的なエンドツーエンドのクラウド自動化プラットフォーム。
- AI とデジタルおよびロボティック プロセス オートメーションにより、ほぼ無制限のシステム、デスクトップ アプリ、Web サイト全体を自動化できます。
Power Automateは、イベント発生をトリガーにフローを自動実行することで、人手をかけずにスピーディーかつ正確にタスクを処理することが可能です。いわゆるRPA(Robotic Process Automation)の機能を有します。
利用イメージ
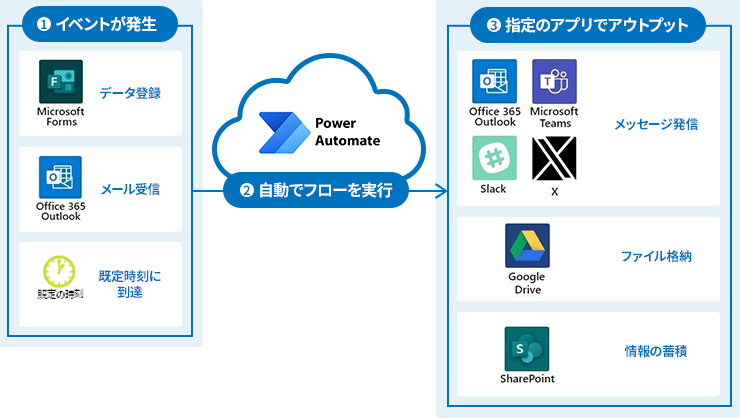
利用例)
- 定型フォームへ入力した内容を、メールやチャットで自動送信する。
- 特定の相手から受信したメールを、分類して管理表へ自動入力する。
- 毎月1日の朝10時になったら、リマインドと作業マニュアルが届く。
-
 RPA導入のメリット
RPA導入のメリット
- 定型作業を自動化 ⇒ やりたい業務に注力できる
- 人の作業量の軽減 ⇒ 人為ミス(誤送信など)による不意の事故を防止できる
- フローの可視化 ⇒ フローを横展開し、組織全体の業務を効率化できる
3. Power Automateを使ってノーコードでフローを作ってみる
それではさっそく、Power Automateで簡単なフローを作ってみましょう。
今回は、Formsに入力した情報をメール送信するフローを作成してみます。
まずはPower Automateを立ち上げます。
Microsoft365トップページから次のようにアクセスします。
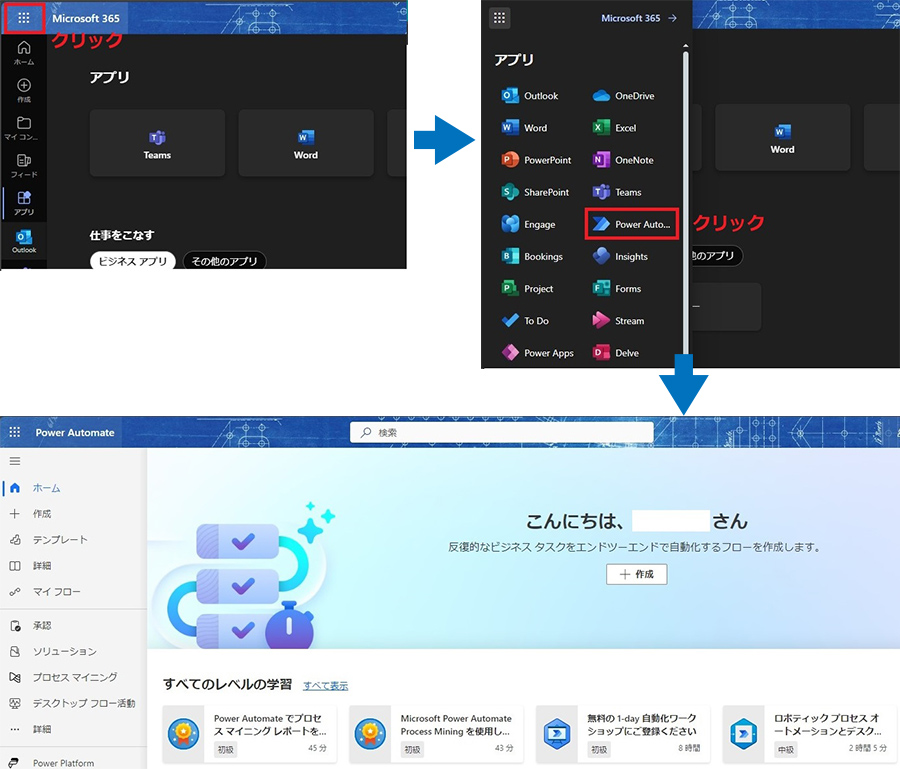
-
※アプリ欄でPower Automateが見つからない場合は、「その他のアプリ」をクリックして探します。
次に、Power Automateでフローを作成します。①~④のような流れになります。
-
①Formsアプリでフォーム作成
-
②Power Automateでフローを作成
-
③フロー作成ページでフローを作り込む
-
④フロー保存、フロー開始、テスト
① 先にFormsアプリでフォームを作成する
本事例では次のフォーム名とします。
フォーム名:【サンプル】イベント参加表明フォーム
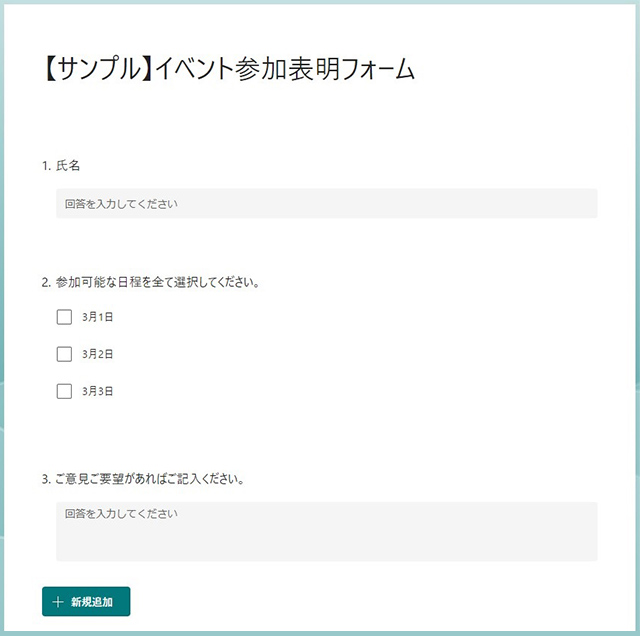
② Power Automateでフローを作成する
「作成」→「一から作成」→「自動化したクラウド フロー」と進めていきます。
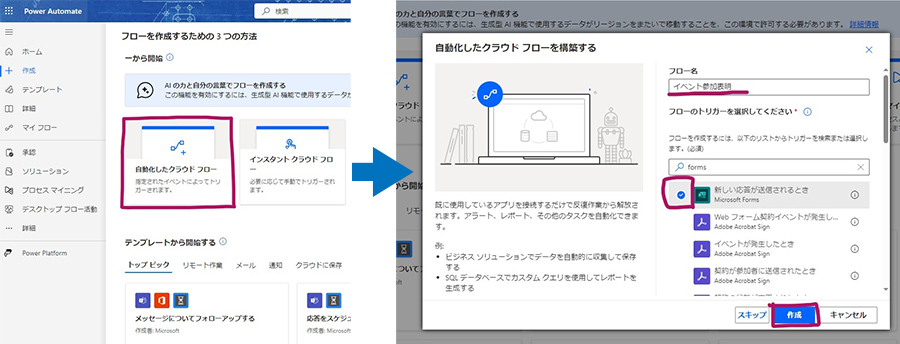
本事例では下記の設定としました。
| 項目 | 内容 | 備考 |
|---|---|---|
| フロー名 | イベント参加表明 | 命名設定は任意 |
| トリガー | Microsoft Forms 新しい応答が送信される時 |
③ フロー作成ページでフローを作り込む
次のようにフローを作り込んでいきます。
キャプチャ画面統一のため、本事例では右上の「新しいデザイナー」をON→OFFにして作成を進めます。
「新しいデザイナー」ONのままでフロー作成していただいても問題ありません。
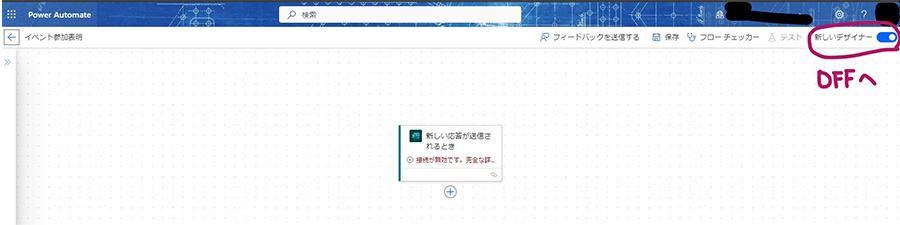
「フォームID」を確定させます。確定方法は次のいずれかとなります。
| 項目 | 内容 | 備考 |
|---|---|---|
| フォーム名選択 | 一覧表示されるフォーム名から選択 | 一覧にない場合はカスタム値指定 |
| or | ||
| カスタム値指定 | Forms URLから一部を入力 | 入力方法は次(参考)を参照 |
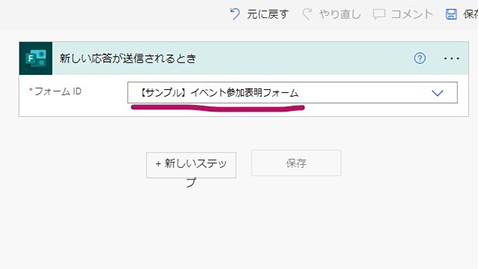
(参考)カスタム値に指定するURLについて
Formsアプリのフォーム作成ページのURLのうち、「design&id=」より右側を指します。
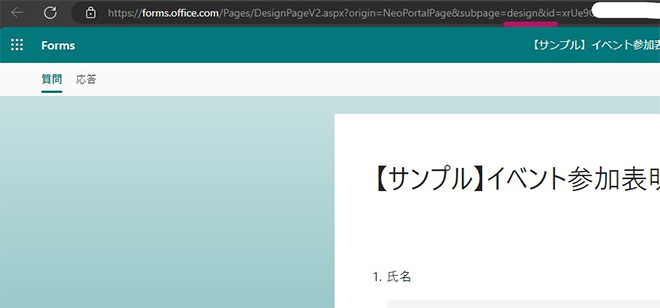
https://forms.office.com/Pages/DesignPageV2.aspx?origin=NeoPortalPage&subpage=design&id=これ以降を切り取る
本事例では、「design&id=」の後に続く「xrUe9~(末尾まで)」が該当します。
「新しいステップ」をクリックし、フローの作り込みを進めます。
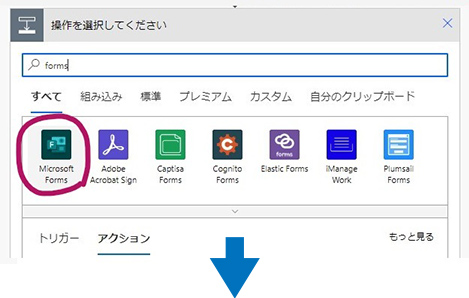
| 項目 | 内容 |
|---|---|
| コネクタ | Microsoft Forms |
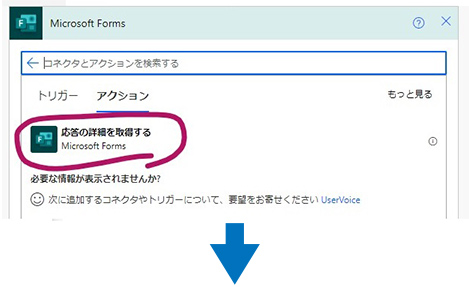
| 項目 | 内容 |
|---|---|
| アクション | 応答の詳細を取得する |
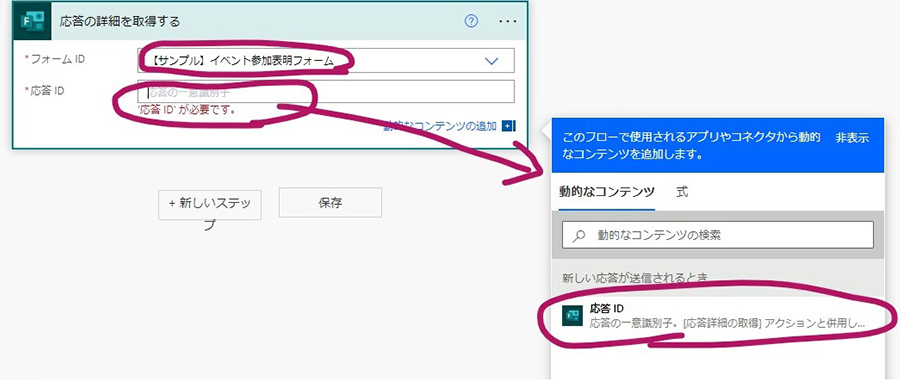
| 項目 | 内容 | 備考 |
|---|---|---|
| フォームID | 上述と同様の指定をする | フォーム名選択orカスタム値指定 |
| 応答ID | 応答ID ※動的なコンテンツから指定 |
応答ID欄をクリックすると 「動的なコンテンツ」が出現する |
フロー全体図で見ると、本事例は下図のように作り込んでいきます。
「終了」ステップは終了明示のためとなり、必ずしも作る必要はありません。
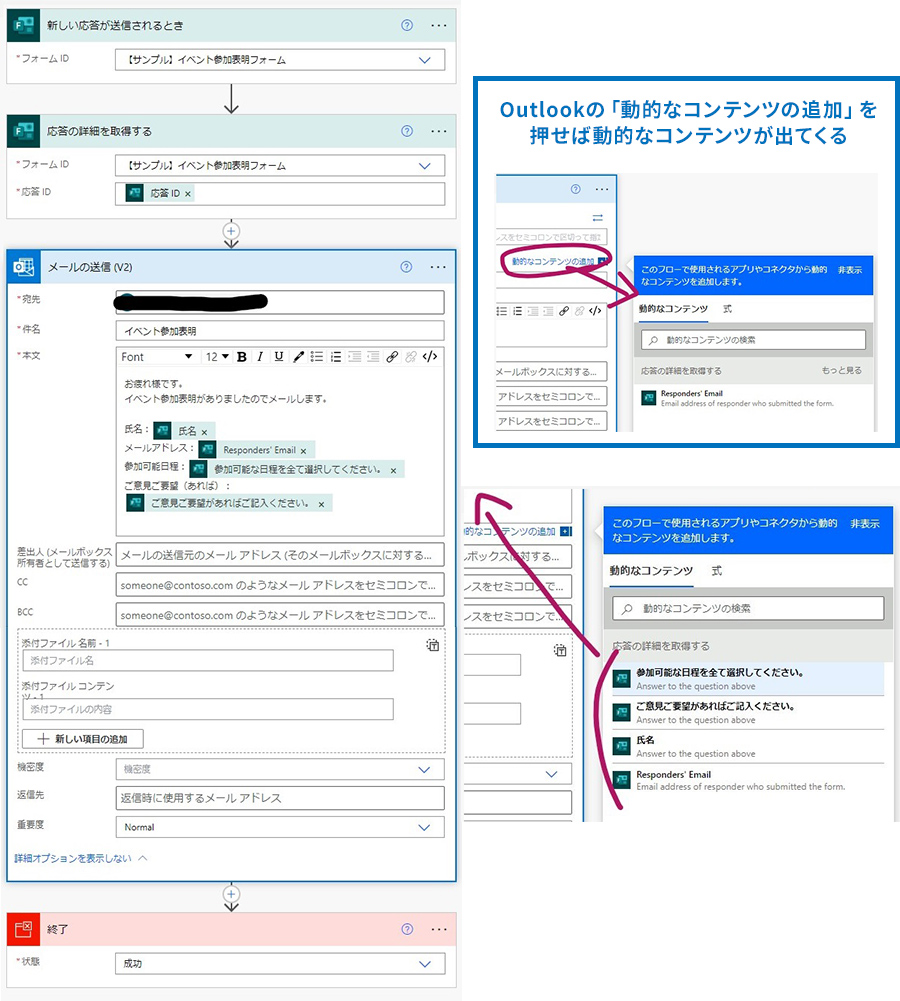
ここまでフローを作成できたら次を進めます。
④ フロー保存、フロー開始、テスト
ここまで完了したら、フローを保存してテストしてみましょう。
【フローの保存】
次の手順を進めてフローを保存します。
| 手順 | 備考 |
|---|---|
| 右上の「保存」をクリック | エラー時は保存不可 |
| ↓ | |
| 次の表示を確認 「フローを開始する準備ができました。テストすることをお勧めします。」 |
緑色で表示 |
| ↓ | |
| 作成したフロー名をクリックし、画面遷移 | 本事例は「イベント参加表明」 |
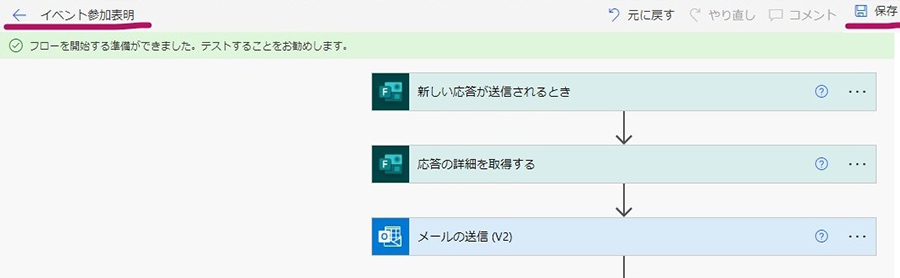
【フロー開始】
下図のページへ遷移後、下記を確認します。
| 確認項目 | 状態 |
|---|---|
| 所有者 | 自身のアカウントである |
| 状況 | オン(=フローが作動中) |
| 接続(=コネクタ) | 必要なアプリケーションが表示されている |
| アプリケーションが自身のアカウントで認証されている |
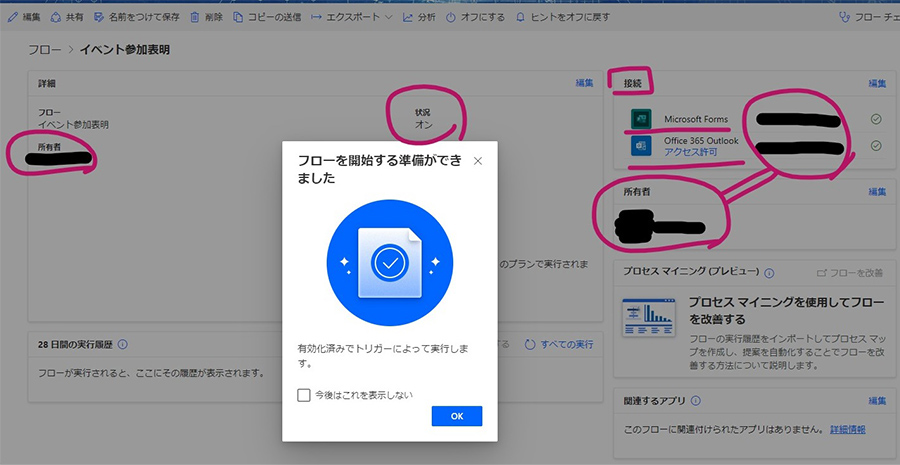
【テスト】
Formsを入力・送信し、メールを受信できることを確認します。
Formsに必要事項を入力、送信ボタンを押す
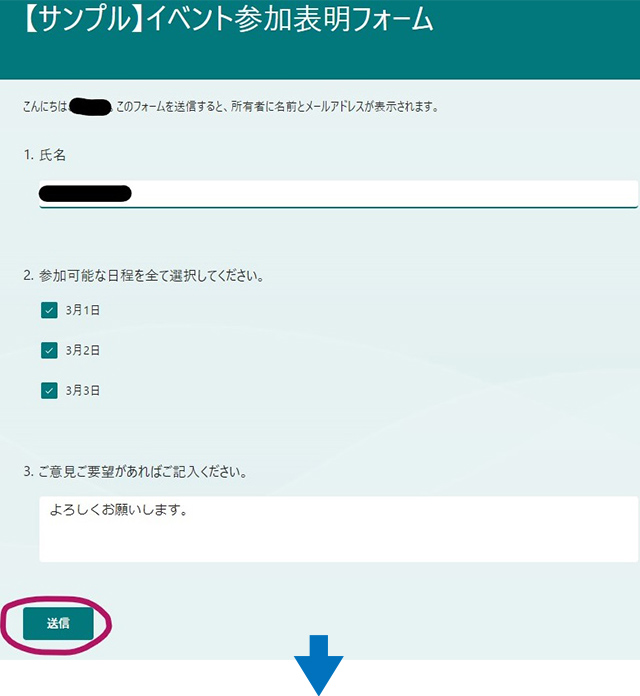
メールが受信できることを確認
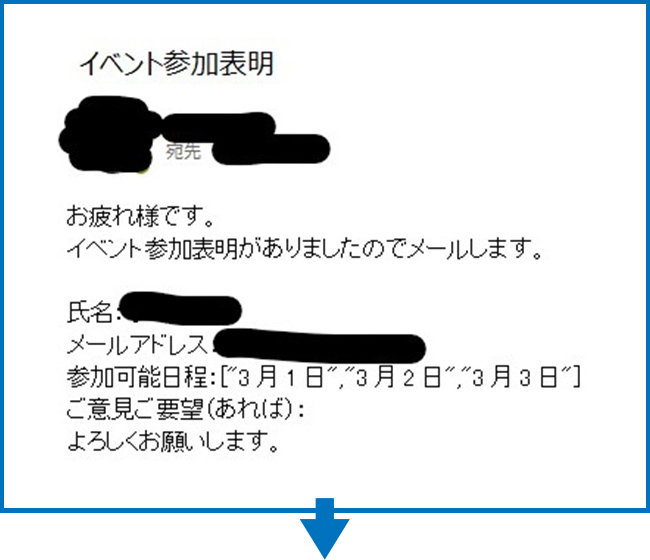
Power Automateの実行履歴が「成功」となっていることを確認
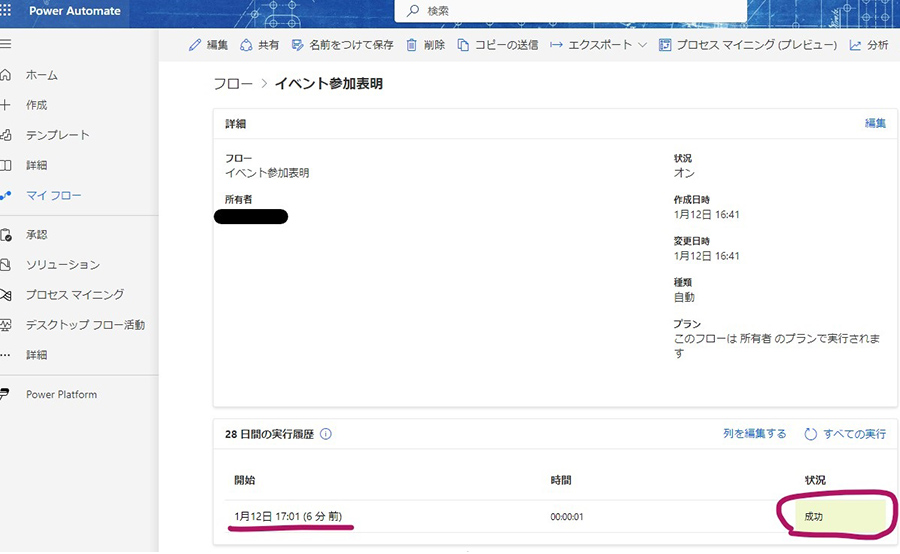
これでフロー作成は完了です。
4. フロー作成応用1(機能を活用する)
前項までは、Power Automateの内容と作り方について紹介しました。
この項では、私が活用している便利な機能をご紹介します。
【フロー基本構成】
まずはPower Automateで作るフローの基本構成をつかみます。
フローは下図の流れで作成します。
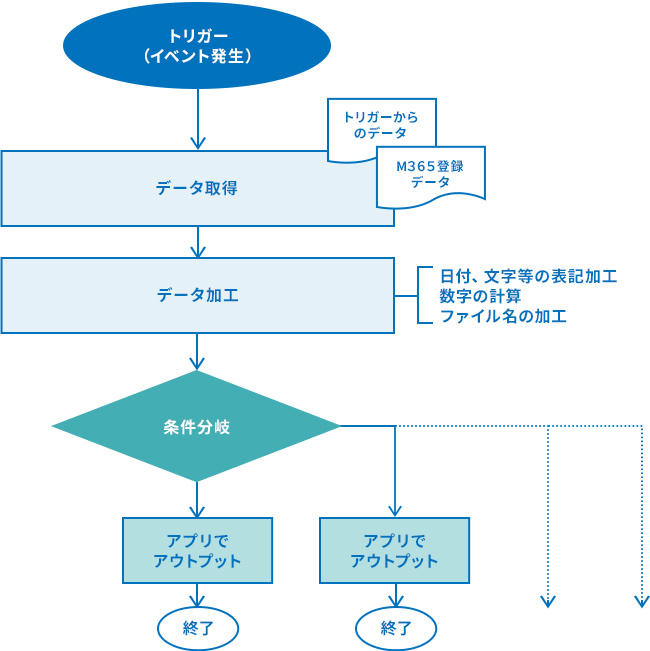
【既設フローの活用】
前項では、フローを「一から開始する」で作成しましたが、次のようにテンプレートやパッケージを活用することが可能です。
| 活用方法 | 利用方法 |
|---|---|
| Microsoftのテンプレートを利用する | 「作成」タブ → テンプレートから開始する |
| 「テンプレート」タブ | |
| 社内の有識者からパッケージをもらう | 「マイフロー」タブ → インポート → パッケージのインポート(レガシ) |
【活用例】
1項の利用イメージに加え、私がフロー作成で活用した機能を4つ紹介します。
① Microsoft 365に登録済みの社員情報を活用する
-
機能:トリガー情報と社員情報を紐づけ、各アプリケーションで利用する
-
活用例:Formsに入力者情報(氏名、連絡先)欄を設けなくても、Microsoft 365の登録情報を元に入力者宛に受領メールを自動送付する。
| 項目 | 内容 |
|---|---|
| コネクタ | Office 365 Users |
| アクション | ユーザープロフィールの取得 |
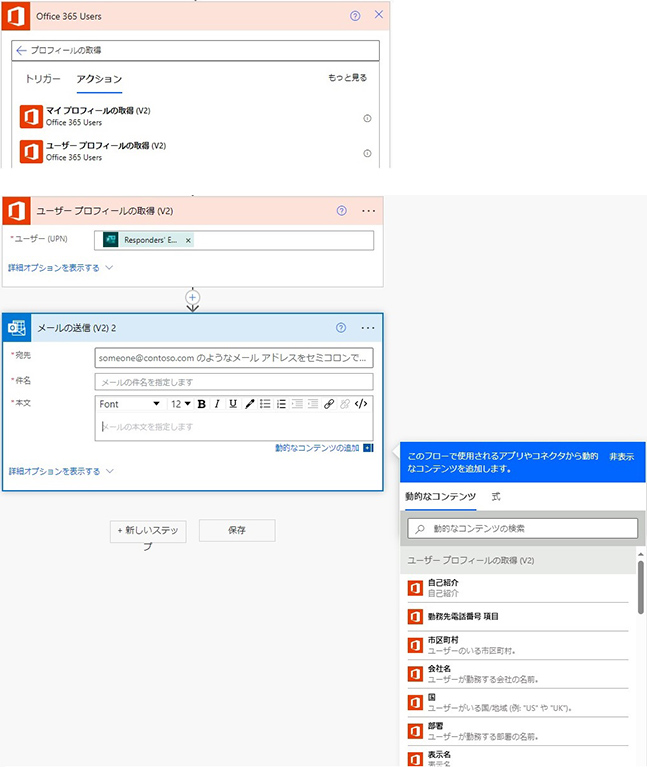
活用できる情報
- 所属会社名
- 部署名
- 表示名(姓+名)
- 役職
- 電話番号
- ニックネーム など
-
※くれぐれもプライバシーにご配慮ください。
② 自分宛にTeamsで通知する
-
機能:特定の情報を自身のTeams宛に通知する
-
活用例:ワンタイムパスワードなど、特定のメールをTeamsへ転送させる。
-
※自身を投稿者にすると自身宛のメンションは機能しませんが、フローボットを投稿者とすることでメンションも利用可能です。
-
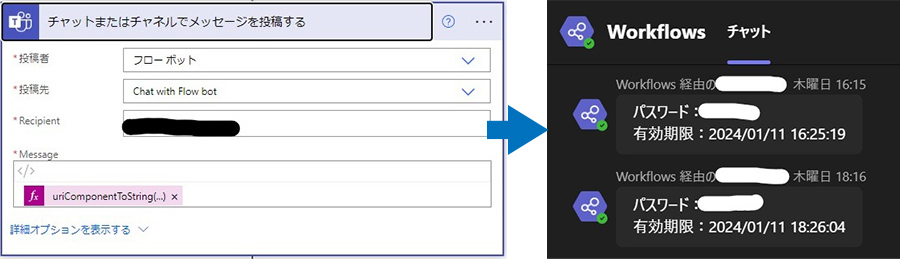
フローボットから通知させる場合
| 項目 | 内容 |
|---|---|
| コネクタ | Microsoft Teams |
| アクション | チャットまたはチャネルでメッセージを投稿する |
| 投稿者 | フローボット |
| 投稿先 | Chat with Flow bot |
| Recipient | 自身のメールアドレス |
| Message | チャットで伝えたい内容を自由記載 動的なコンテンツから指定するなど |
(参考)メンション機能を利用したい場合は、「チャットまたはチャネルでメッセージを投稿する」の手前で次のアクションが必要です。
| 項目 | 内容 |
|---|---|
| コネクタ | Microsoft Teams |
| アクション | ユーザーの@mentionトークンを取得する |
| ユーザー | 自身のメールアドレス |
| 注意! | 「チャットまたはチャネルでメッセージを投稿する」フローのMessage欄で、動的なコンテンツ「@mention」を指定すること |
③ トリガーの内容を元にフローを分岐させる
-
機能:フローチャート図の「判断」にあたる部分を自動化する
-
活用例:顧客のお問い合わせ内容にあるワードから依頼先を自動判別し、内容を転送する
-
※顧客向けお問い合わせフォームと連携することで問い合わせの選別業務の削減を図る
-
| 項目 | 内容 | 備考 |
|---|---|---|
| コネクタ | コントロール | |
| アクション | 条件 | はい/いいえで分岐させる場合 |
| スイッチ | 特定ワードの有無で分岐させる場合 |
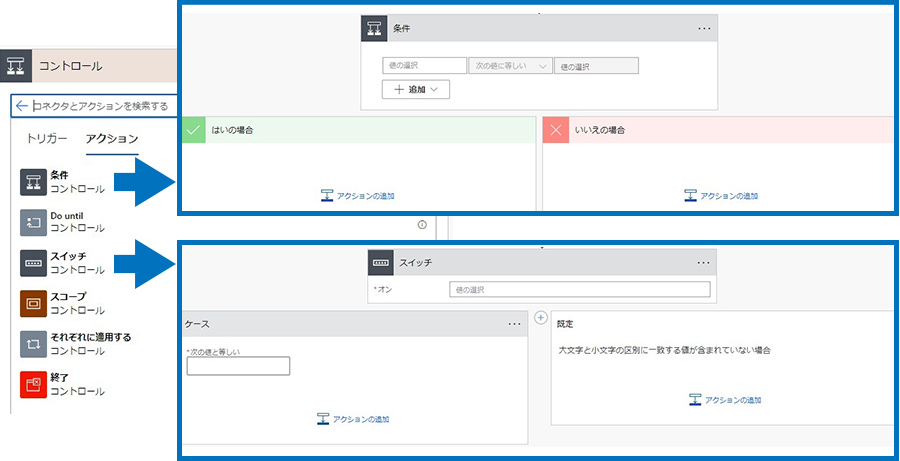
④ ファイルを送る
-
機能:ファイルをメールなどに添付して送付する
-
活用例:ファイルをFormsにアップロードすると、メールで自動送信する
-
 注意!
注意!
ファイルをFormsへアップロードすると、OneDriveのフォルダーに格納されます。
ファイルをOutlookやTeamsに添付する際はOneDriveに取りに行くことになりますが、元のファイル名が書き換わっており、そのままでは活用できません。-
※ファイル名に"アップロード者の姓名(かな表記)"が書き加えられます。
そのため、次の方法で活用します。
-
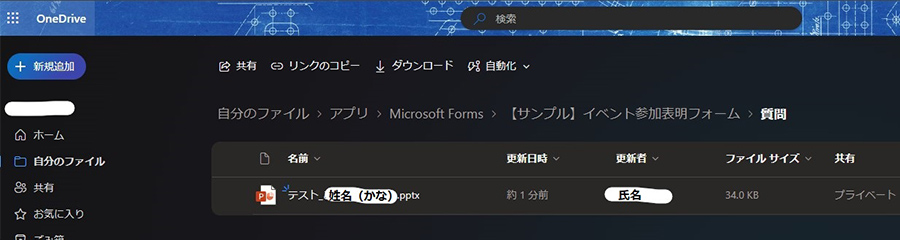
活用方法:
【前提】OneDriveの格納場所について
「【サンプル】イベント参加フォーム」というフォーム名にアップロードしたファイルは、
下記のフォルダーへ格納されます。
自分のファイル > アプリ > Microsoft Forms > 【サンプル】イベント参加フォーム > 質問
1. アップロードしたファイルを特定する
| 項目 | 内容 |
|---|---|
| コネクタ | OneDrive for Business |
| アクション | フォルダー内のファイルの検索 |
| 検索クエリ | ファイル名を記載(拡張子は不要) ※事例は「テスト.pptx」の「テスト」を記載 |
| フォルダー | OneDriveのフォルダー名を記載 |
| ファイル検索モード | Pattern |
2. ファイル名から姓名(かな表記)を削る
| 項目 | 内容 |
|---|---|
| コネクタ | OneDrive for Business |
| アクション | パスを使用したファイルの移動または名前変更 |
| 注意! | ここで「Apply to each」が出現 気にせず進める |
| 以前の手順から出力を選択 | 本文 ※動的コンテンツから指定 |
| ファイルパス | パス ※動的コンテンツから指定 |
| 対象のファイルのパス | 任意のOneDrive上のパス/ファイル名+拡張子 |
| 上書きする | はい ※同一フォルダーに同じファイル名が乱立することを避けるため ※「いいえ」の場合は削除フローが別途必要 |
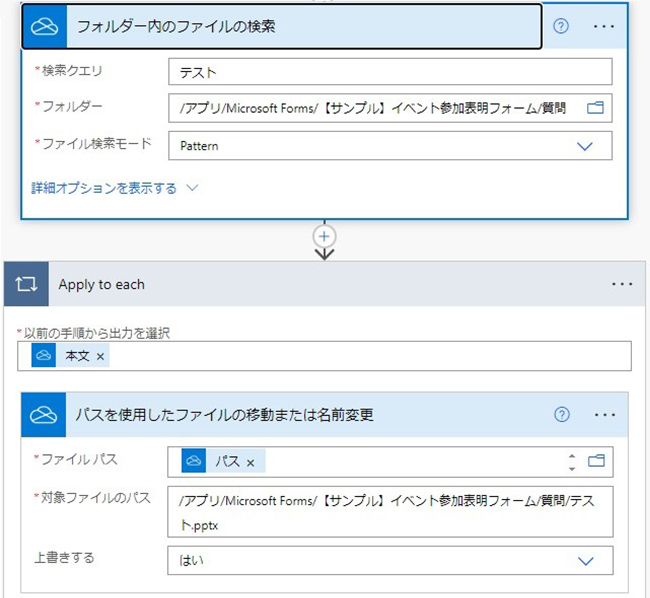
事例における「対象ファイルのパス」: /アプリ/Microsoft Forms/【サンプル】イベント参加フォーム/質問/テスト.pptx
3. 元のファイル名を活用できる状態にする
| 項目 | 内容 |
|---|---|
| コネクタ | OneDrive for Business |
| アクション | パスによるファイルコンテンツの取得 |
| ファイルパス | OneDrive上のパス/ファイル名+拡張子 |
4. メール送信を行う
| 項目 | 内容 |
|---|---|
| コネクタ | Office 365 Outlook |
| アクション | メールの送信(V2) |
| 添付ファイル名 | 任意のファイル名を記載 |
| 添付ファイルコンテンツ | ファイルコンテンツ ※動的コンテンツから指定 |
| 宛先、件名、本文は通常のメール送信どおりに入力する | |
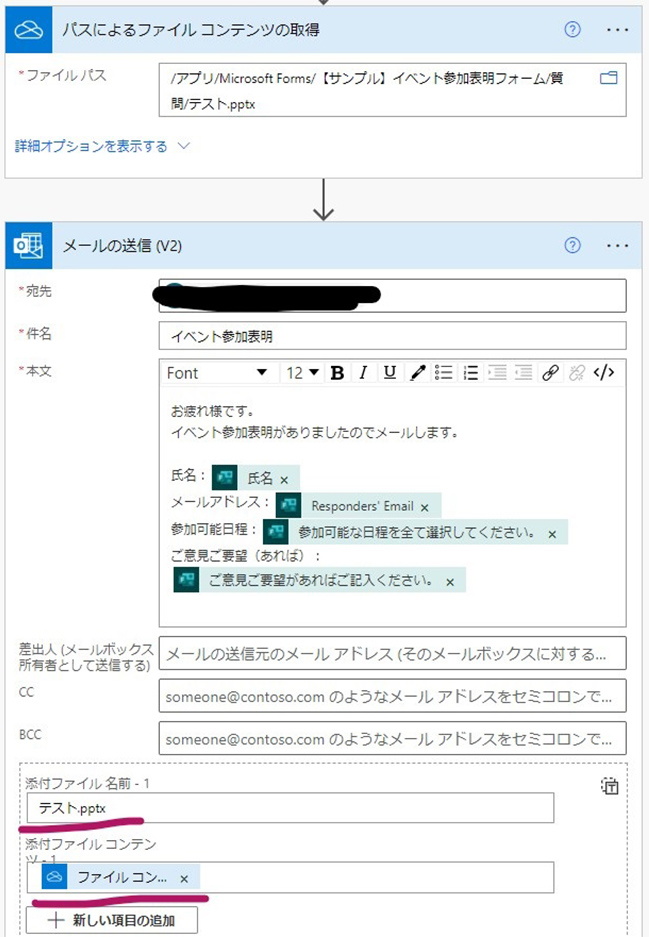
5. フローを実行し、「ファイル名が変更できていること」「メールが送信されていること」が確認できれば完了です。
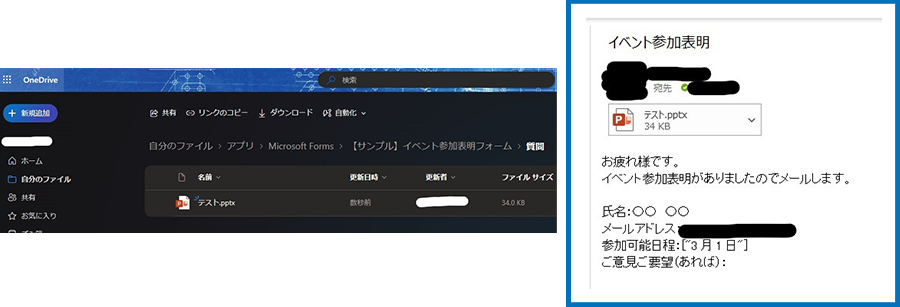
(参考)不要ファイルを削除する方法
Formsにアップロードしたファイルは、OneDriveに残り続けるので、定期的に削除することをお奨めします。
特に、手順2で「上書きする:いいえ」を選択した場合はフォルダー内に同じ名前のファイル名が共存できず、フローが回らない可能性があります。
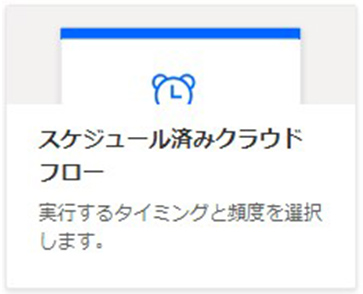
1. トリガーを指定(定期的に削除するフローで作成する)
「作成」→「一から作成」→「自動化したクラウド フロー」と進めます。
| 項目 | 内容 |
|---|---|
| フロー名 | 任意で記載 |
| 開始日 | 任意で設定 |
| 繰り返し間隔 | 任意で設定 |
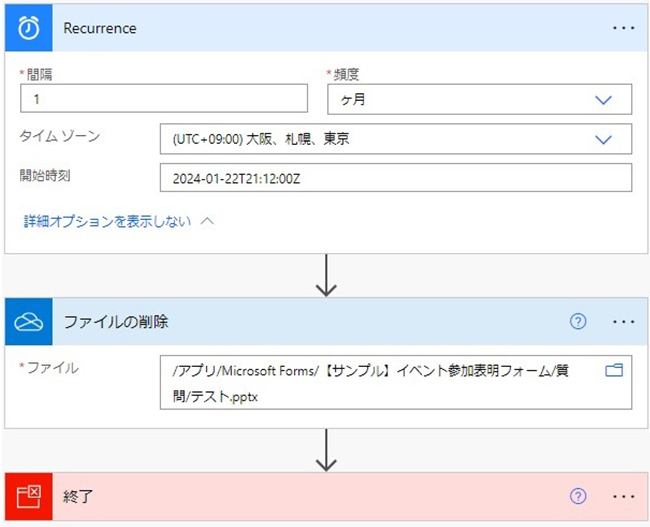
2. 右図のように「Recurrence」(繰り返し)トリガーが出来上がります。
さらにフローの作り込みを進めます。
OneDrive上のファイル削除は以下のとおりです。
| 項目 | 内容 |
|---|---|
| コネクタ | OneDrive for Business |
| アクション | ファイルの削除 |
| ファイル | OneDrive上のパス/ファイル名+拡張子 |
フローを実行すると下図のようにファイルが削除されます。
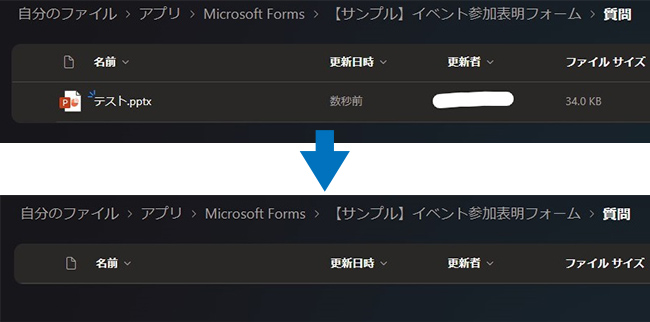
-
 注意!
注意!
テストを実施したところ、「Recurrence」(繰り返し)トリガーが定刻に発動しない場合があります。開始時刻がグリニッジ標準時(協定世界時、UTC)となっている可能性が高いため、時間を調整することで希望時間にトリガーが発動するようにします。
| 項目 | 内容 |
|---|---|
| コネクタ | スケジュール |
| アクション | Recurrence(繰り返し) |
| タイムゾーン | (UTC+9:00)大阪、札幌、東京 ← 変更不要 |
| 開始時刻 | yyyy-mm-ddThh:mm:ssZ ← 希望時間のマイナス9時間とする 例)2024年3月1日10:00希望 ⇒ 2024-03-01T01:00Z |