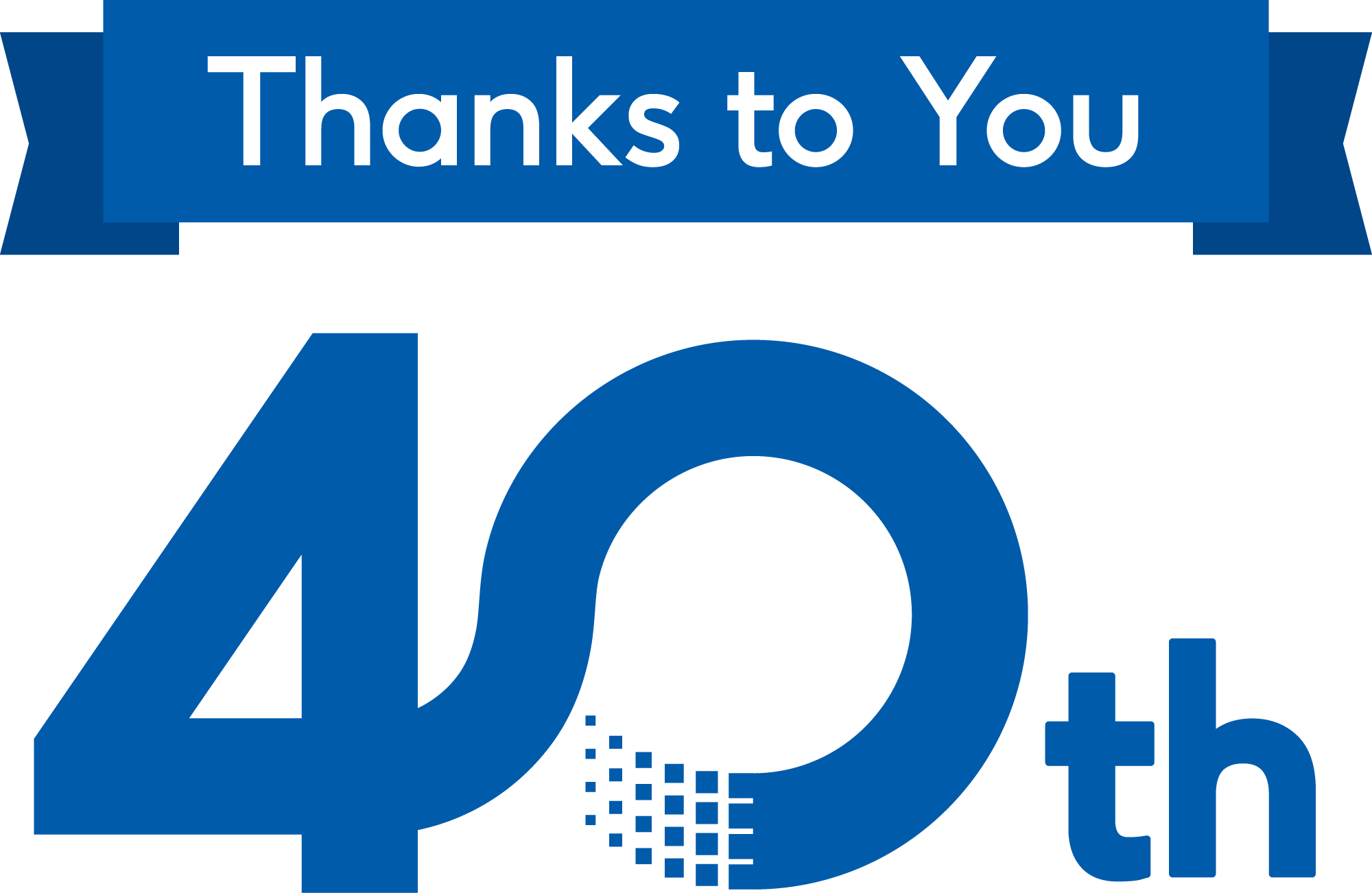技業LOG
はじめに
2017年夏から日本でも音声認識AIを搭載したスマートスピーカーの販売が始まりました。それ自体でも便利な機能が色々と使えるのですが、WEB サービスと連携させるともっと便利になると思いませんか? そんな思いを実現出来るのがIFTTT(イフトと読みます)です。これをスマートスピーカーとWEBサービスの間に挟む事によって色々な使い方が出来る様になり、しかもノンプログラミングなのでちょっとの知識があればすぐに出来てしまいます。ここでは、そんなIFTTTの基本的な使い方の例を説明しますので、もっと便利な生活スタイルを創ってみましょう!
ここで出来るようになること
Google Home mini → IFTTT → Twitter
Google Home miniに"Twitterに ***"と話かけて、IFTTT経由でTwitterに"***"の内容をTweetする
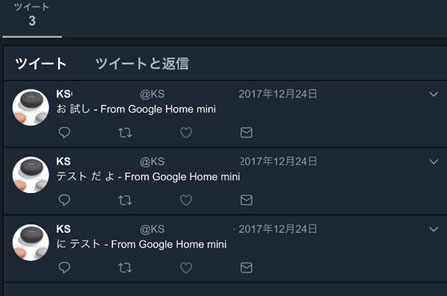
やること
IFTTTで"Google Assistant"をtriggerに指定してTwitterにTweetする Appletを作成
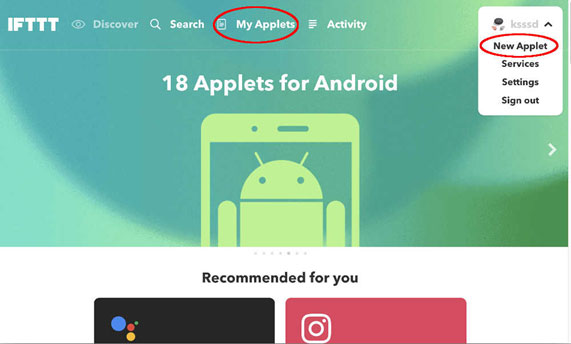
IFTTTにログイン。[My Page画面] でアカウントのドロップダウンから直接 "NEW Applet" を選んで [Trigger選択画面] に移行するか、"My Applets" をクリックして [My Applets画面] から "NEW Applet" をクリックして [Trigger選択画面] に移行する
- ※AppletとはIFTTTを実行する際のルールの事
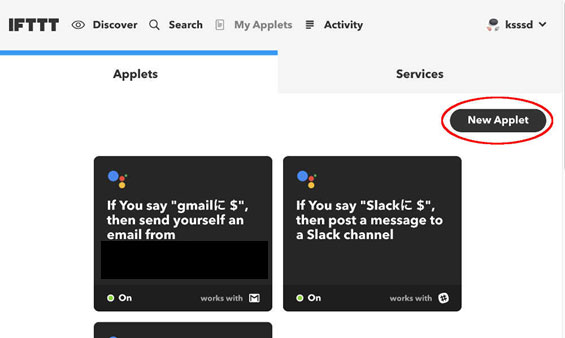
"My Applets" をクリックして [My Applets画面] から "NEW Applet" をクリックして [Trigger選択画面] に移行する
- ※AppletはIFTTTを実行する際のルールの事
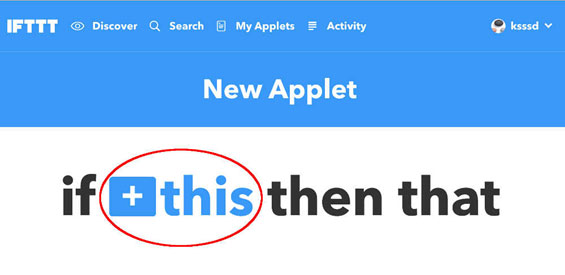
"+this" をクリックしてTriggerとなるServiceを検索
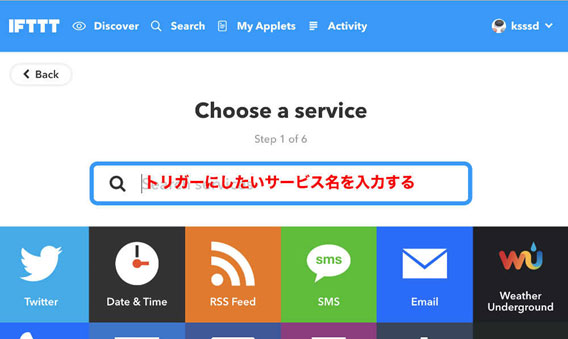
"Google Assistant" を入力
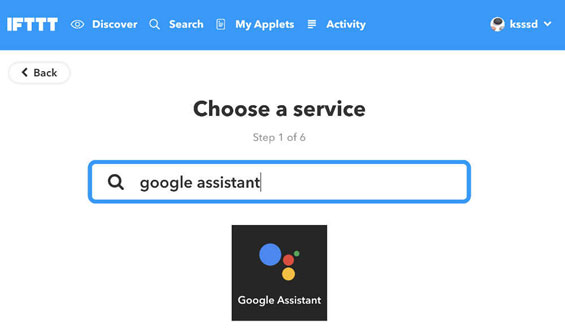
"Google Assistant" アイコンをクリック
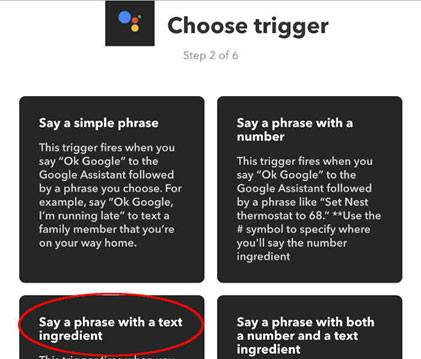
実行するTriggerを表示されている項目から選択。今回は"Say a phrase with a text ingredient"を選択
- Say a simple phrase ・・・ 定型句を言う
- Say a phrase with a number ・・・ 数字の変数と共に定型句を言う
- Say a phrase with a text ingredient ・・・ テキスト変数と共に定型句を言う
- Say a phrase with both a number and a text ingredient ・・・ テキスト変数と数字の変数と共に定型句を言う
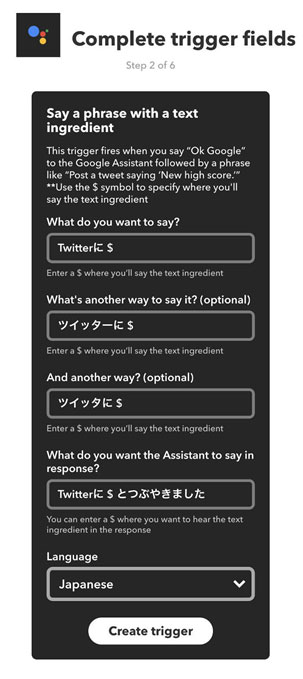
IFTTTのGoogle AssistantのTrigger条件を設定する。最後に"Create trigger"をクリック
- What do you want to say? ・・・ 音声認識時の音声コマンド
- What's another way to say it? ・・・ 別の音声認識時の音声コマンド
- And another way ・・・ 別の音声認識時の音声コマンド
- What do you want the Assistant to say in response? ・・・ 認識された時に発声される内容
- Language ・・・ 利用する言語(Japanease)
- ※"$"は変数($の前後にスペースを入れること)その部分で発声された内容がActionに引継がれる内容
IFTTTで"Twitter"をActionに指定してTwitterにTweetするAppletを作成
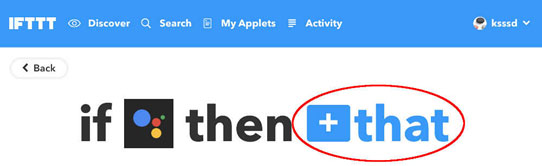
"+that" をクリックしてActionで使うServiceを検索
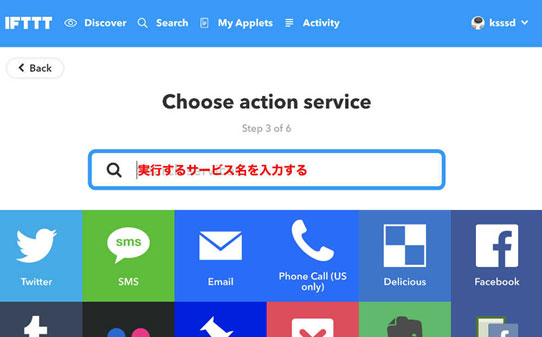
"Twitter" を入力
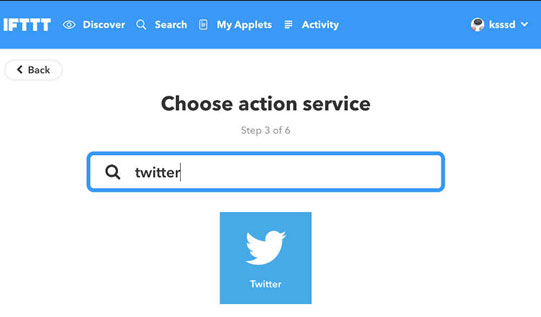
"Twitter" アイコンをクリック
初めての際は、接続先のTwitterアカウントを指定する場合あり
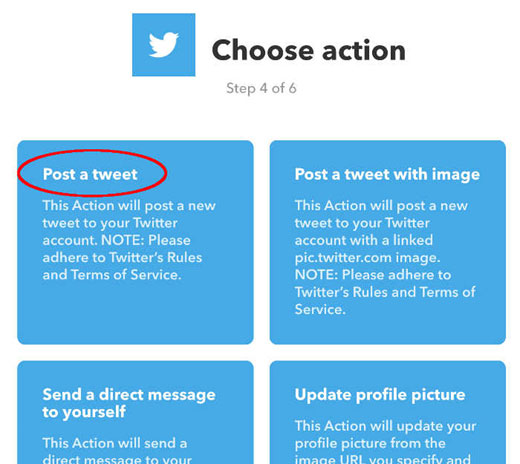
"Post a tweet" をクリック
- ※TwitterにTweetする
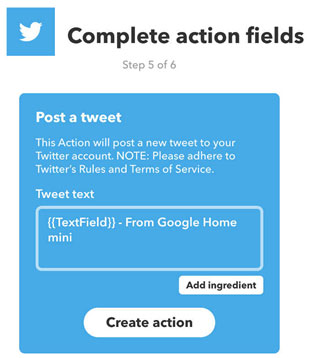
IFTTTのTwitterのAction内容を設定する。最後に"Create action"をクリック
- Tweet text ・・・ TwitterにTweetする内容
- ※{{TextField}}にTrigger時に取得した変数$の内容が入ります
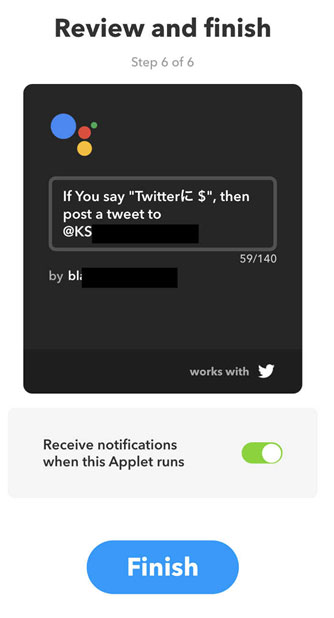
最後に"Applet runs"がONになっている事を確認して、"Finish"をクリック
Google Home miniに"Twitterに ***"と話かけて、Twitterに"***"がTweetされることを確認
おまけ
Google Assistant で音声認識結果を確認する方法
実際に行なわれた音声認識の結果は、スマホにインストールした"Google Assistant"で確認できます
"Google Assistant"を起動し、メニューから"マイ アクティビティ"を選択
音声認識の結果が表示されているので確認。登録されていないフレーズで認識されていれば追加する
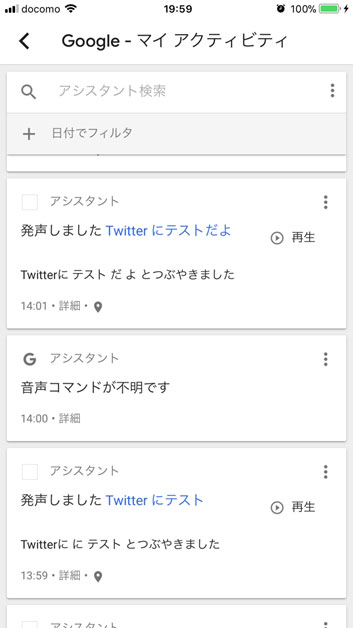
あとがき
『バック・トゥ・ザ・フューチャーⅡ』で描かれていた2015年の世界は音声認識で色々な家電が操作が出来る世界 でした。それから少し遅れましたが、現実世界でも音声認識の実用化が始まりました。でも、これは入り口にすぎずデバイスやスクリプトもまだまだ進化 していくことが予想されます。
各家庭にスマートスピーカーの普及が進んでいく事により、我々の生活スタイルも次第に変わってくることでしょう。例えば朝の出勤準備が早く済んだり、面倒な手続が手軽に終ったり、そんな世の中の方が良くないですか? そんな現実になる様いっしょに目指して行きましょう。
今回はIFTTTを使った手軽に出来る事例を紹介しましたが、他にも手法はあります。次回はActions on Google や Dialogflow を使ったもう少し高度な事例を紹介したいと思います。いっしょに、未来を覗きに行きましょう。