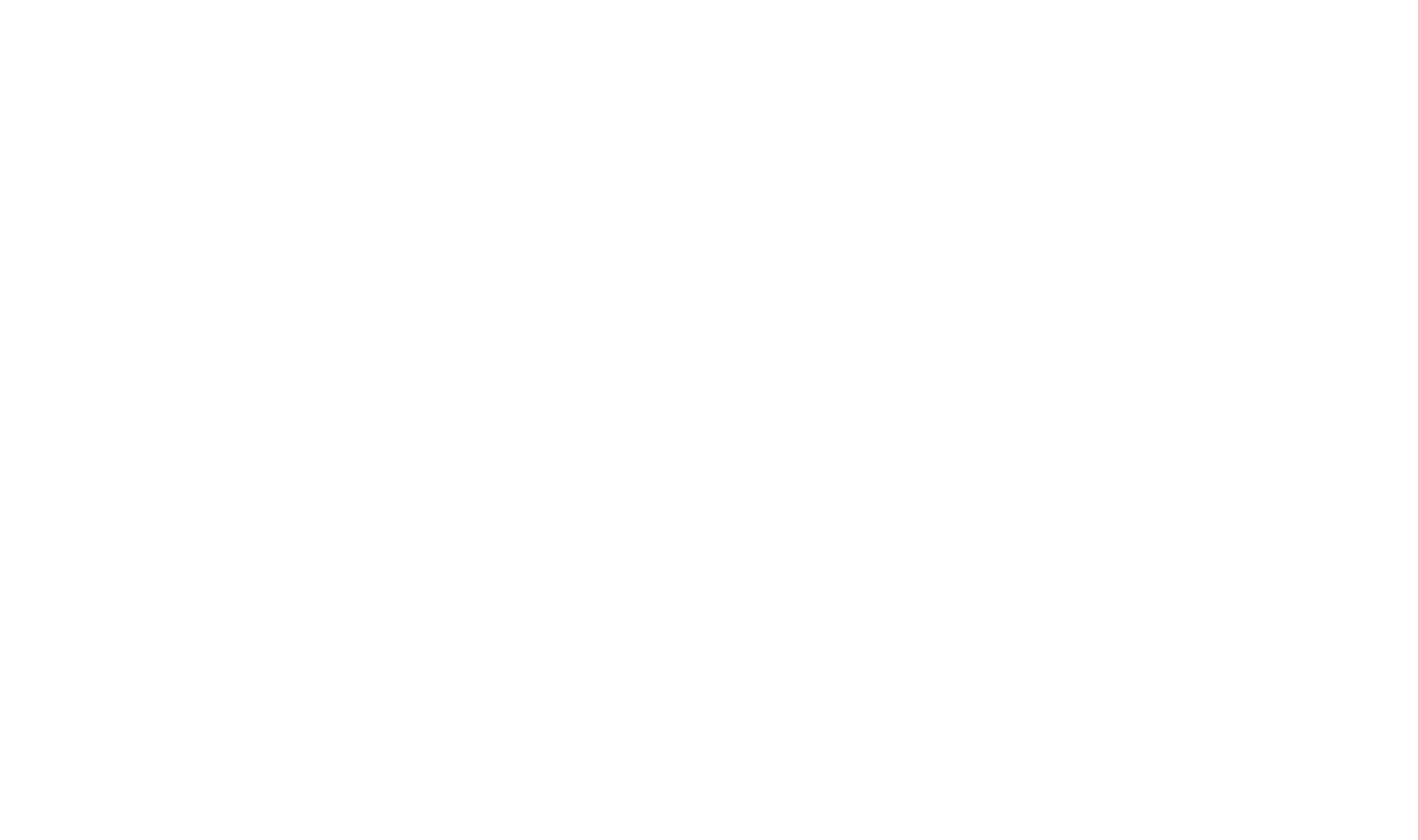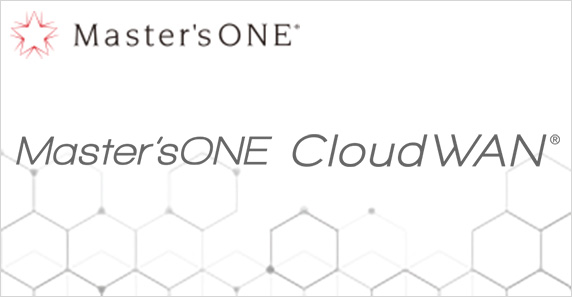Office 365®が遅い原因とSD-WANを使った解決方法
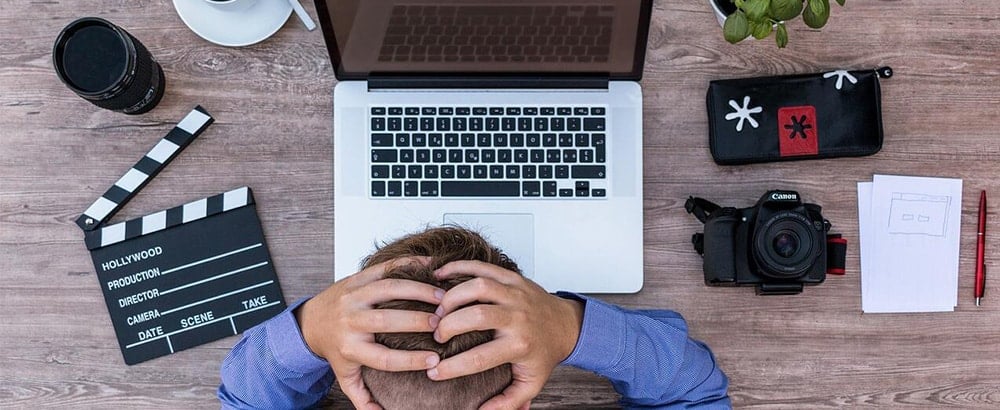
あらゆる場面で利用されるOffice 365®ですが、「Office 365®を導入したらパソコンが遅くなった」といった声も聞かれます。
今回は、そんな悩みを少しでも解決するべく、Office 365®が遅くなる原因とその解決策をまとめて紹介します。
せっかくOffice 365®を導入したのにも関わらず、業務効率が下がることがないよう、この記事で理解を深め、スムーズに原因を解決していきましょう。
- 目次
Office 365®導入後、ネットワーク環境が遅くなる理由
Office 365® を導入後にパソコンが遅くなる1つの原因は、「ネットワーク」が考えられます。SaaSとして提供されるOffice 365®(Outlook・OneDriveなど)はインターネットを介して利用する仕組みになっています。
そのため、インターネットの接続ポイントを本社やデータセンターに1本化していると、ネットワークに負荷かかってしまいます。
会社の規模大きければ、利用する人数も増えるため、通信量に耐えられずネットワークが遅くなってしまいます。
多くの原因はセッション数と伝送データ量の増加
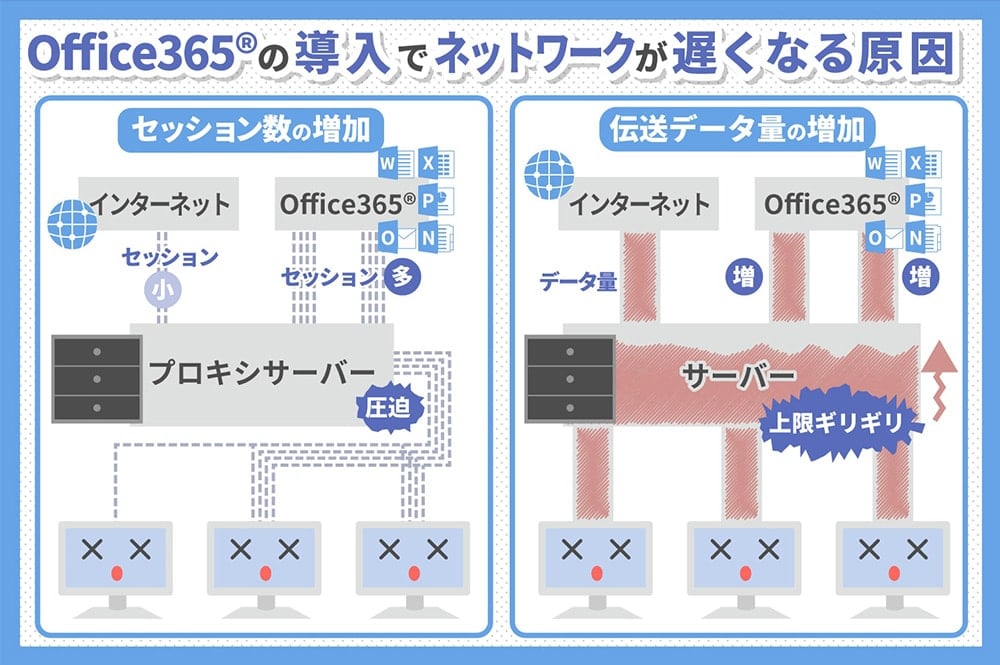
ネットワークの通信量が増えることで、「通信セッション数」と「伝送データ」が増加します。通信セッションとは、通信の開始から終了までを管理する1つの単位のことを指します。このセッション数が多いとパフォーマンスが悪くなり、ネットワーク環境が遅くなるといわれています。
Office 365®は1ユーザーに対する通信セッション数が多いため、プロキシサーバー(直接ネットに接続せず、Webサイトへのアクセスを代理して行うサーバー)を経由したネットワーク形態の場合では、セッションのテーブル数の限界を超えてしまいます。
特に企業では、1つのプロキシサーバーに何台ものパソコンが接続されていることが多いため、同時にOffice 365®を起動したときにセッション数が拡大し、通信速度が遅くなる現象が起きてしまいます。
また、伝送データ量の増加に関しても同様のことが言えます。
伝送データ量とはサーバーから送られてくるデータ量のことで、使用しているサーバーの上限値によって通信速度が変わります。
そのため、新たにOffice 365®を導入した場合、従来のデータ転送量よりも大幅に増加する傾向です。
サーバーにもよりますが、Office 365®を導入前から伝送量が上限ギリギリだった場合、導入後に通信速度が遅くなってしまう可能性があります。
このように、Office 365® が持つ元々のセッション数と、サーバーにかかるデータ伝送量が原因で、ネットワークが遅くなってしまいます。
SD-WANの利用で特定の通信を迂回でき通信が速くなる

「Office 365® 導入後にネットワーク環境が遅くなる」問題を解決する方法として、「SD-WAN」の利用がオススメです。
SD-WANとは「Software Defined WAN」の略称で、日本語では「ソフトウェア定義型広域ネットワーク」と呼ばれています。
文字通り、ソフトウェアを介してアプリケーションやツールの経路(ネットワーク経路)を一括管理できます。
例えば、Office 365の通信のみ、各拠点のエッジ装置から直接インターネットへ通信させることが可能です。これによりセンター拠点への過剰なトラフィックの集中を防止できます。
各アプリケーションのトラフィックも可視化できる
SD-WANの導入メリットは、通信速度が速くなるだけではありません。
ソフトウェアで一括管理することで「いつ」「どのアプリケーションが」「どの程度の通信料で使用されているか」などのトラフィックを可視化することもできます。
また、トラフィックを可視化することで、「遅くなった」「いきなり繋がらなくなった」といった通信問題対して、事前に迅速な対応が可能になります。
その他Office 365®が遅くなる原因と改善策
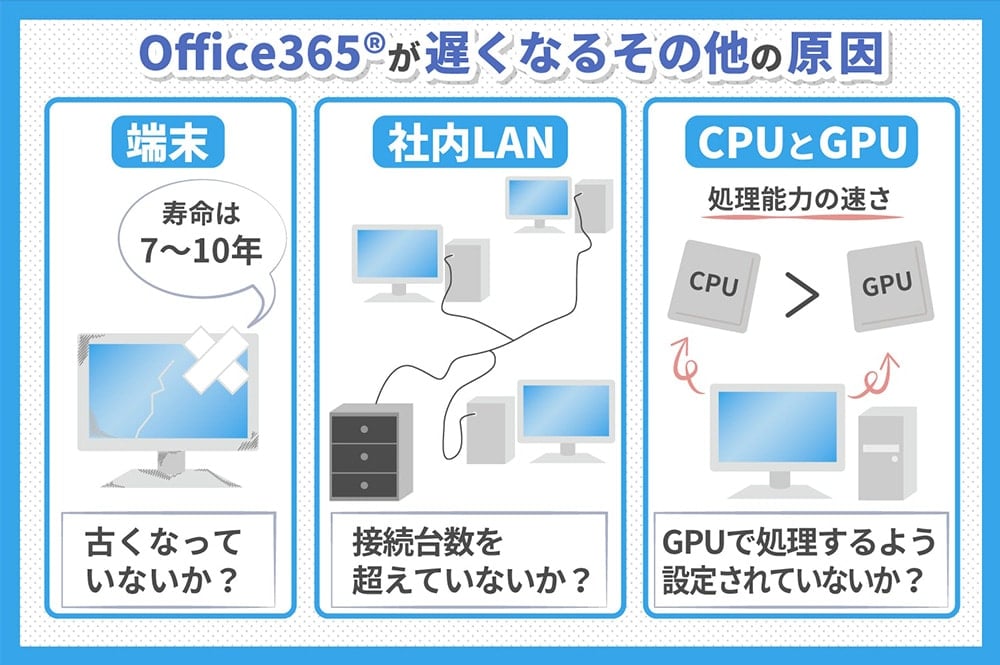
Office 365®が遅くなる原因は、ネットワーク以外にもあります。
次の3つの原因について詳しくみていきましょう。
【原因】自動で立ち上がるソフトや不要なアプリケーションが多い
Office 365® が遅くなる原因として、「パソコンの中で無駄にソフトウェアが動いている」「ほかのアプリケーションを同時に多く起動している」「ウィルスソフトが常に外部と通信している」などの理由が考えられます。
【解決策】不要なソフトとアプリケーションをアンインストールする
Windowだと【スタートメニュー】→【コントロールパネル】→【プログラムと機能】または【プログラムのアンインストール】でインストールされているソフトが表示されます。不要なソフトを選択し、右クリックで「アンインストール」の実行ができます。
【原因】LANケーブルの状態や通信速度の状況が悪い
有線LANの場合、LANケーブルが劣化している可能性があります。
LANケーブルを、曲げたり、強い圧力をかけた状態で利用をしているとLANケーブルが破損し、通信速度が遅くなる場合があります。
また無線LANの場合は、使用しているインターネットの通信速度に対応できていない可能性があります。例えば、最大ダウンロード速度1Gbps(1000Mbps)のインターネット回線を利用している場合、無線LANの対応が100Mbpsまでであれば、通信速度が遅くなります。5年くらい前の無線LANを利用している場合、遅延が発生する傾向です。
【解決策】LANケーブルやルーターを買い換える
有線LANケーブルが断線・絡まっていないか等確認しましょう。
破損している場合は、必要であれば、買い替えをおこないましょう。
無線LANの通信が遅い場合は、試しに有線LANでインターネットに接続してみ下さい。もし、速度が改善する場合は、利用している無線LANが速度に対応していない可能性があります。新しくルーターを買い換える必要があります。
【原因】Excelの初期設定が合っていない
Office 365®にあるアプリケーション(ExcelやWord)を立ち上げる時、時間がかかってしまうことがあります。原因として考えられるのは「GPU」と「CPU」の2つです。
GPUは、コンピュータの制御・演算・画像や動画などの膨大な計算、情報の処理に適しています。CPUは、HDDやメモリ・OS・プログラム・キーボードなどを含むコンピュータ全体から送られてくる情報を処理するのに適しています。
Excelは初期設定でGPUになっていますが、大きなデータを使う必要がなければ、CPUの設定に変更したほうが、早く処理されます。
【解決策】アプリケーションをCPU処理設定に変更する
CPUへの変更手順は次のとおりです。
5つの手順で、GPU設定からCPU処理設定に変更することが可能です。
是非試してみてください。
- ステップ1.Excel(Word)を開く
- ステップ2.「ファイル」をクリックしメニュー1番下「オプション」をクリック
- ステップ3.左メニューの「詳細設定」をクリック
- ステップ4.「ハードウェア グラフィック アクセラレータを無効にする」にチェック
- ステップ5.右下のOKを押して終了
まとめ
Office 365®が原因で起こる速度遅延には様々な原因が絡み合っています。
ネットワークの遅延が原因であれば、解決策としてSD-WANを導入するのがおすすめです。このシステムを導入することで、Office 365®に対して特定の通信経路を作り、迂回させることで通信が速くなるというメリットが生まれます。
また、ネットワーク以外が原因であれば、周囲の機器環境やパソコン内のデータや設定を見直してみるのがよいでしょう。
※ICT Digital Columnに記載された情報は、リリース時点のものです。
商品・サービスの内容、お問い合わせ先などの情報は予告なしに変更されることがありますので、あらかじめご了承ください。